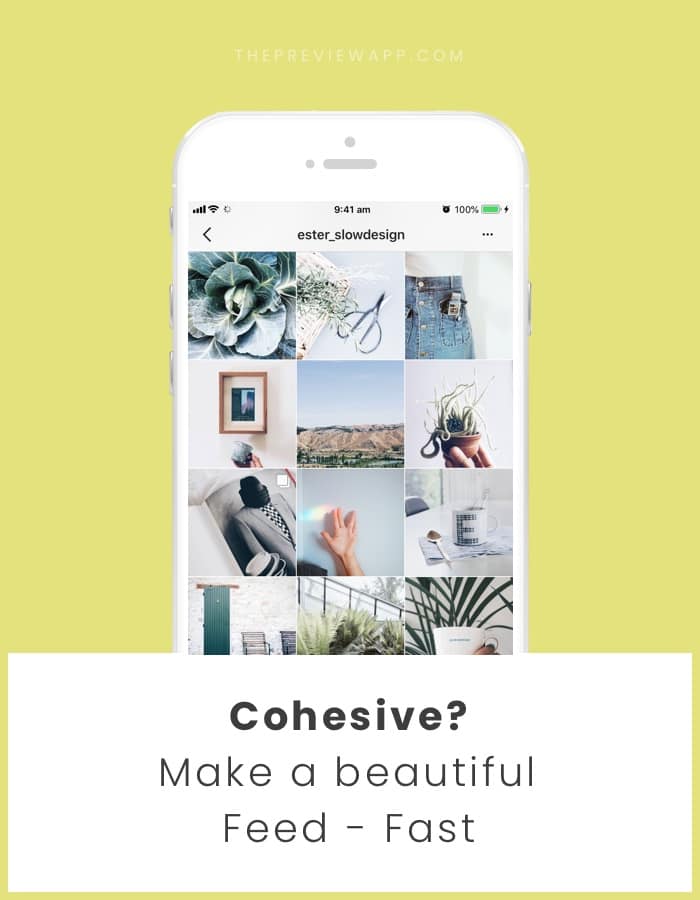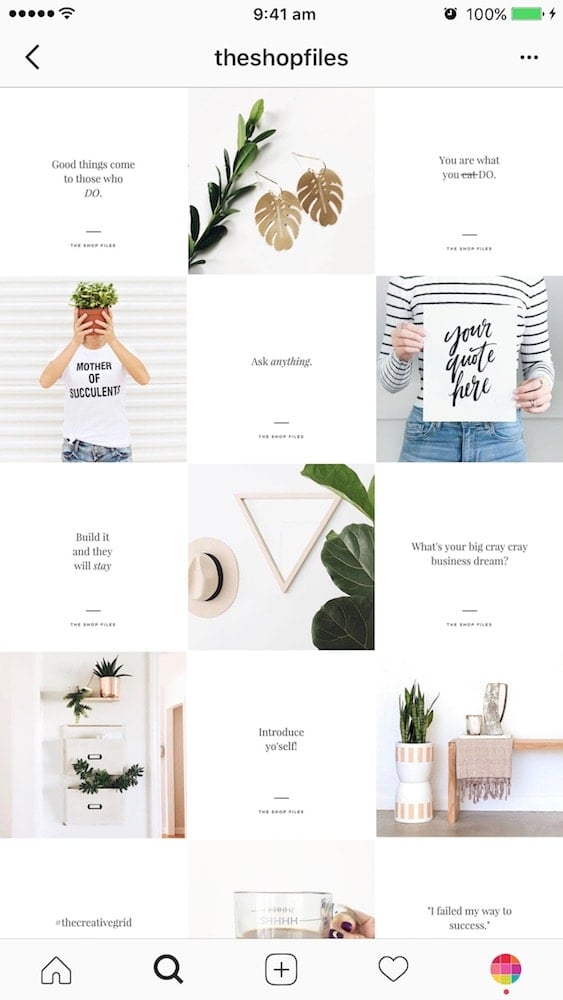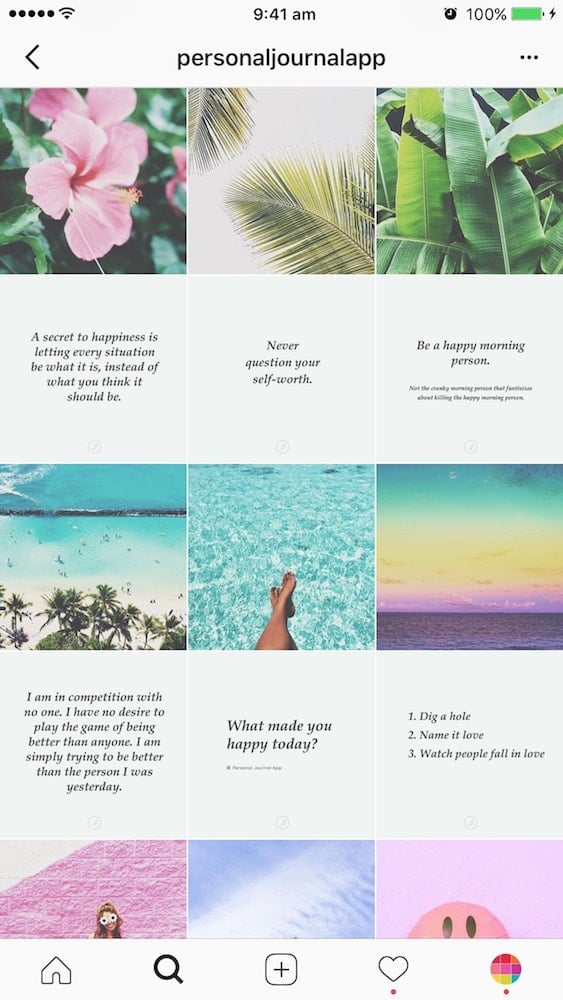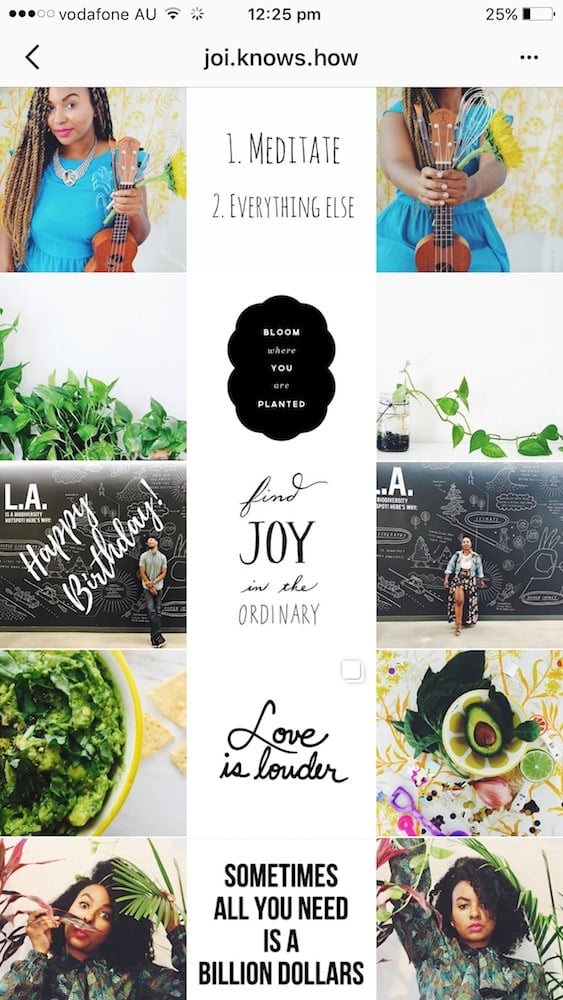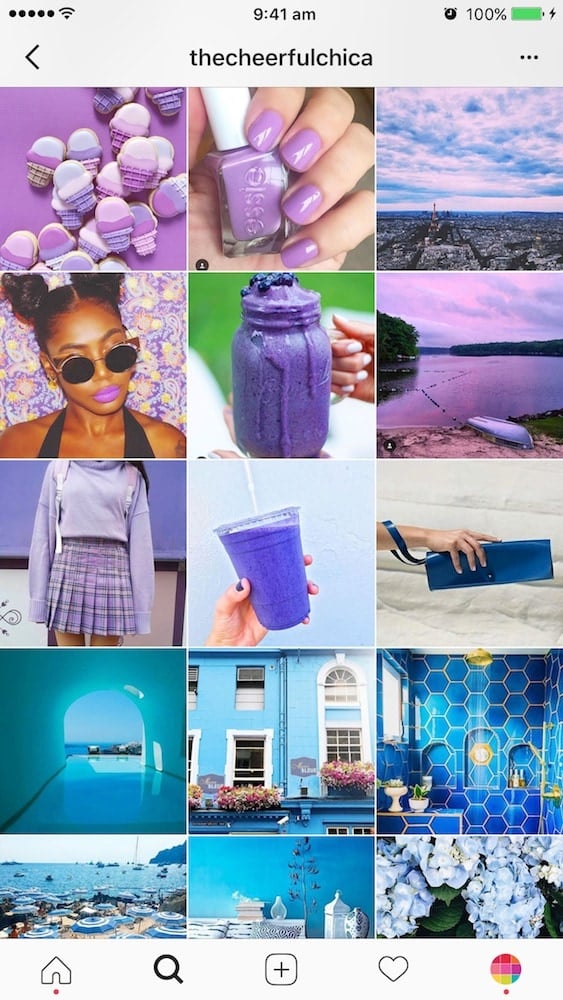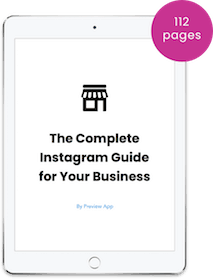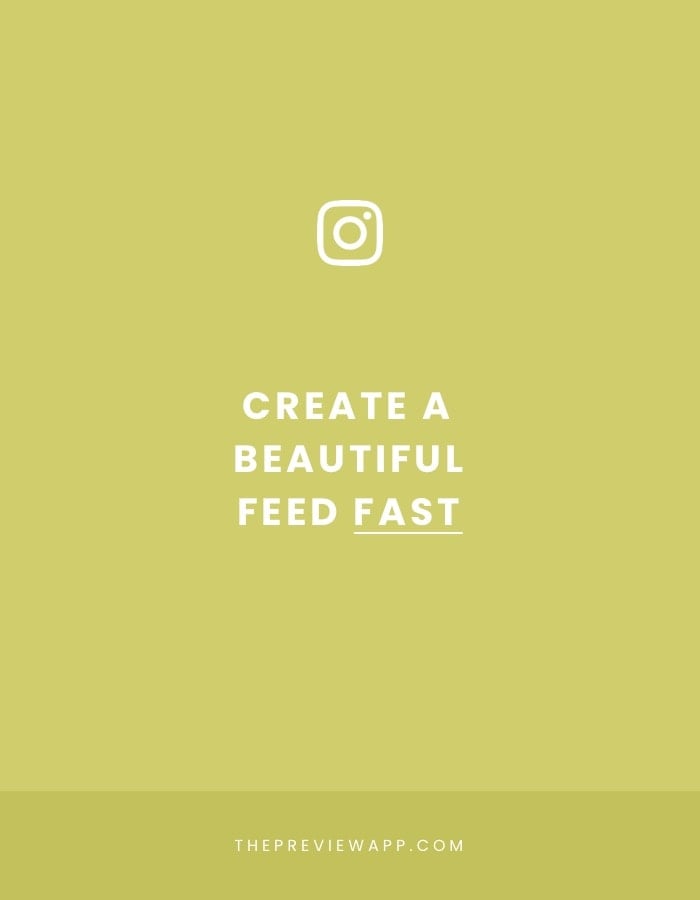
This is a very special post, guys.
If you’ve always wanted to create a cohesive Instagram feed, this guide is for you.
I’m going to tell you all my secrets on to improve your feed and grow your Instagram.
I’m going to cover everything: from how to make a visually cohesive Instagram theme, to knowing what to post and how to choose the perfect filter.
A beautiful feed is nothing if no one finds your account. So hashtags are very important too. Therefore I’m also going to show you how to find the right hashtags to increase your account visibility.
Follow the steps and I can assure you will improve your feed:
- Choose a theme style
- Choose a grid layout
- Choose a color palette
- What should you post about to look legit
- Add your photos in Preview App
- How to rearrange your photos to make a theme
- How to choose the perfect filter for your theme
- What hashtags should you use
- Save your hashtag groups in Preview
- Find your best time to post
- Schedule
It looks like a lot, but trust me, it is so easy.
This is going to be a long blog post. So I’m only going to cover step 1 to 3 here. Everything else will be in my Instagram Guide. You can also download it below.
Let’s start!
1. Choose a theme style
The first and most important step is to choose a theme style.
Why? Because this is how you are going to choose the perfect filter for your feed later on (Step 7).
How do you want your overall Instagram feed to look like:
- Dark / Moody
- White
- Colorful
- Tropical
- Natural
- Brown
- Vintage
No idea what style to choose?
It’s okay, try this:
Quick tip:
- Find 1 account you love
- Understand the overall style of the feed
- Look at the types of photos he/she takes
- Look at the colors in the photos
Be realistic. You must take similar kind of photos for the best result.
Here are some examples to see what I mean:
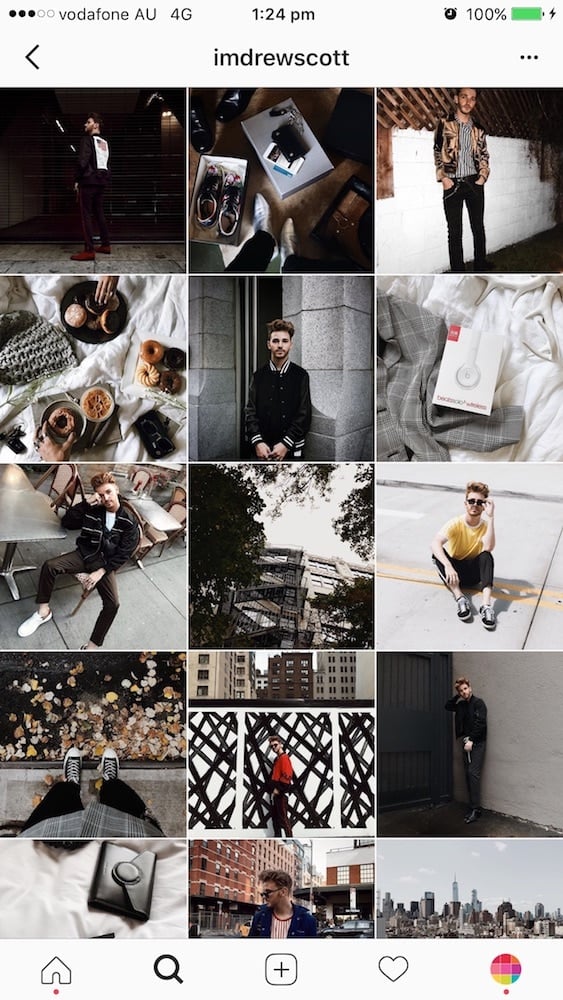
Theme style:
Dark
Types of photos:
Outfits, landscapes, flatlays
Colors in the photos:
Black, white, grey, brown, green (nothing colorful)
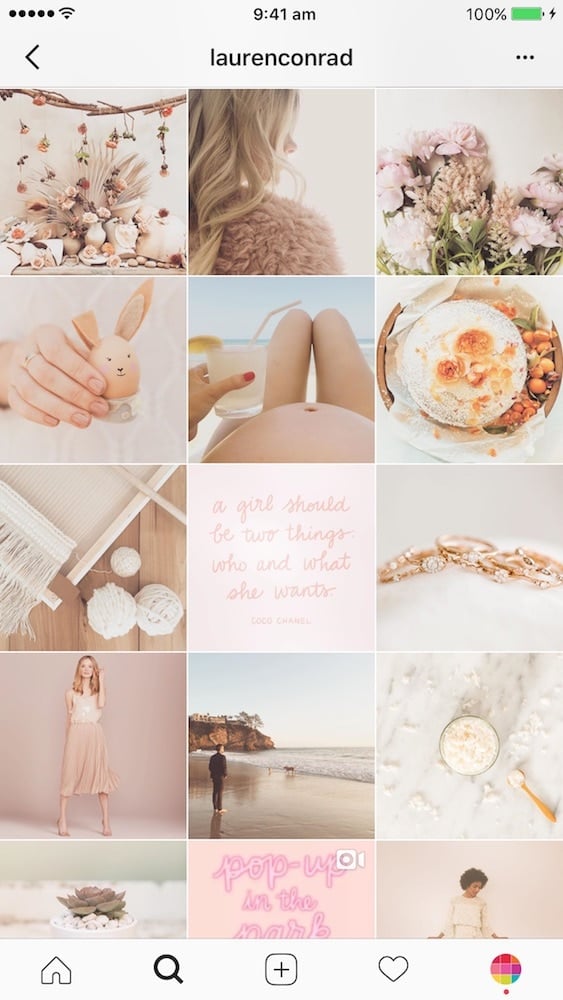
Theme style:
Bright vintage
Types of photos:
Lifestyle (plants, food, every day life)
Colors in the photos:
White, peach / pink, brown and a touch of green
2. Choose a grid layout for your feed
The second step is to choose a grid layout.
A grid layout will help you visually organize your feed. You will know exactly what type of photo you need to post and when. I’m also going to show you few tricks you can use to rearrange your Instagram posts in order to make your feed flow (in Step 6).
There are 6 types of Instagram grid layouts:
(I explain each one in details in the Guide)
3. Choose a color palette
Once you know what grid layout you want, you need to choose a color palette.
Sometimes we forget that the colors in our photos have a big impact on the overall look of your feed.
Think about your color palette as the “brand” of your Instagram feed.
Your color scheme is the visual identity of your feed.
The colors in your photos have a big impact on the overall look of your feed.
Quick tip:
Choose 3 – 5 colors and stick to them.
This is going to be your color palette.
Let me explain.
Look at the accounts below. Can you see that they each stick with their own color theme?
@carakuulei
Colors: Pink, green, blue
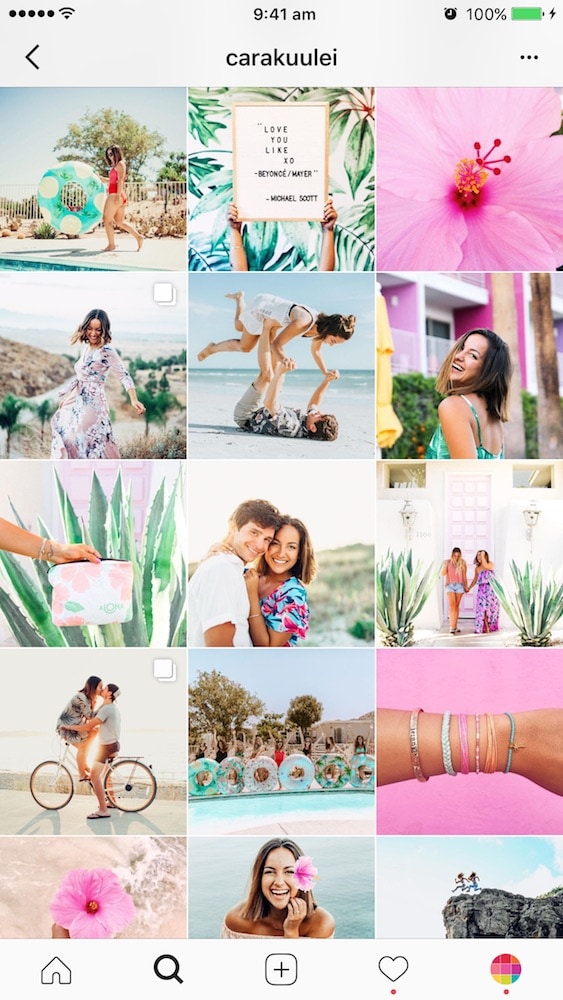
@clairejenee
Colors: Brown, black, white, green
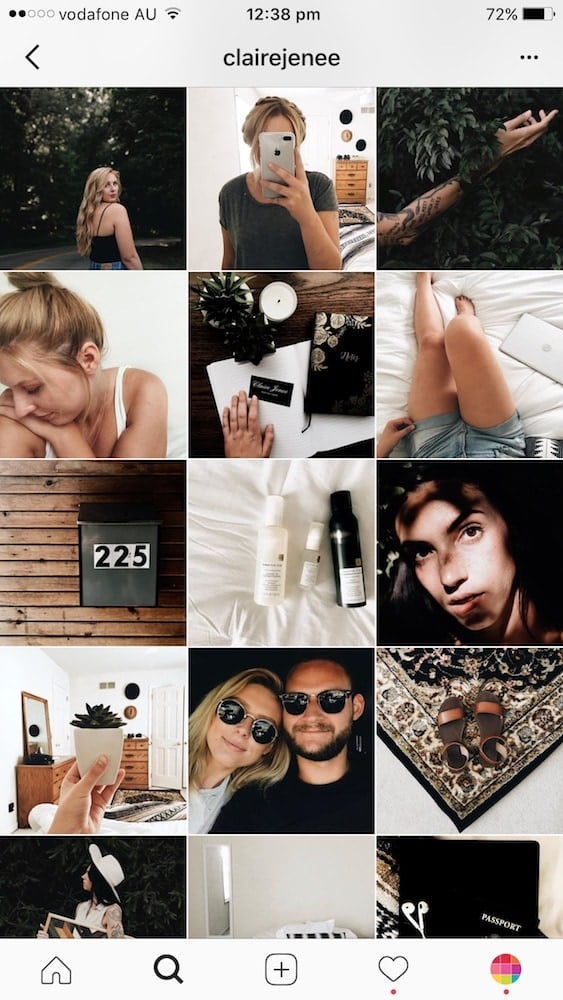
@ester_slowdesign
Colors: Blue, white, green
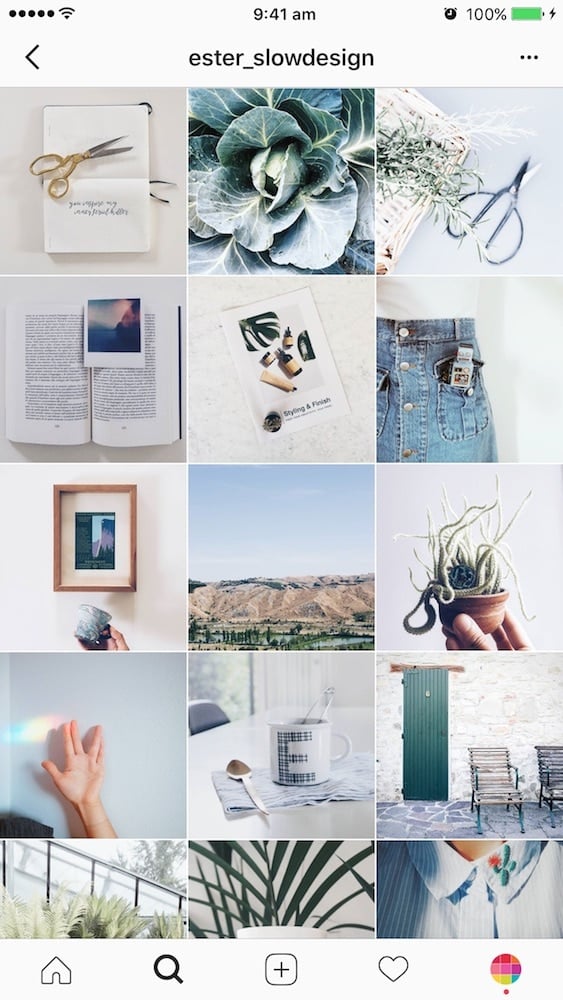
@byhannahrose
Colors: Brown, beige, green
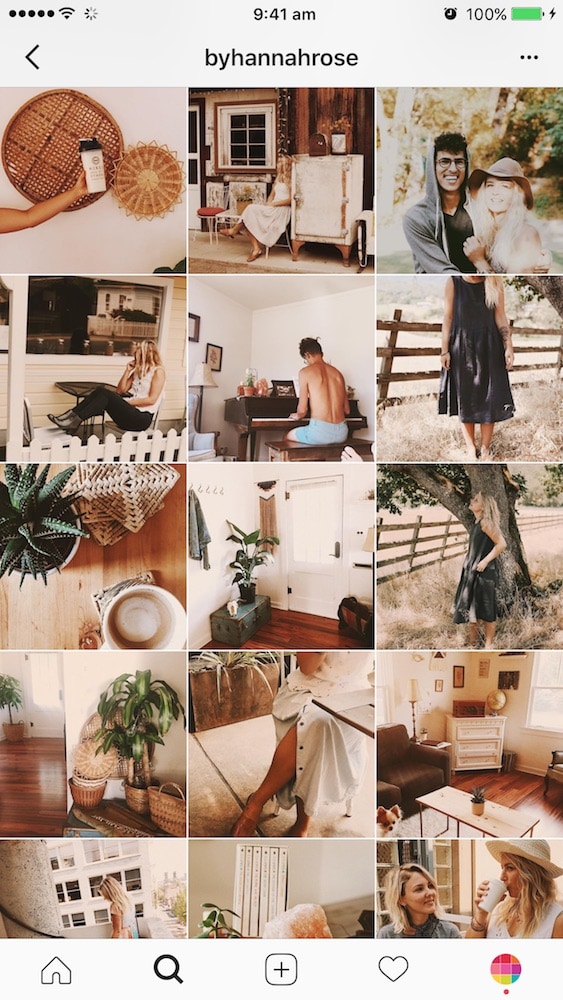
Quick tips:
Always pay attention to the colors in your photos:
- The color of the background of your photo
- The subjects
- The quotes
- Even the outfits
Are you enjoying my tips so far?
This was just step 1 to 3 to create a cohesive Instagram feed:
1. Choose a theme style
2. Choose a grid layout
3. Choose a color palette
Download the Full Instagram Guide to read your next steps:
4. What should you post about to look legit
5. Add your photos in Preview App
6. How to rearrange your photos to make a theme
7. How to choose the perfect filter for your theme
8. What hashtags should you use
9. Save your hashtag groups in Preview
10. Find your best time to post
11. Schedule
+400,000 Instagrammers are already using Preview App to edit, plan & schedule their feed. If you haven't tried it, you're missing out.