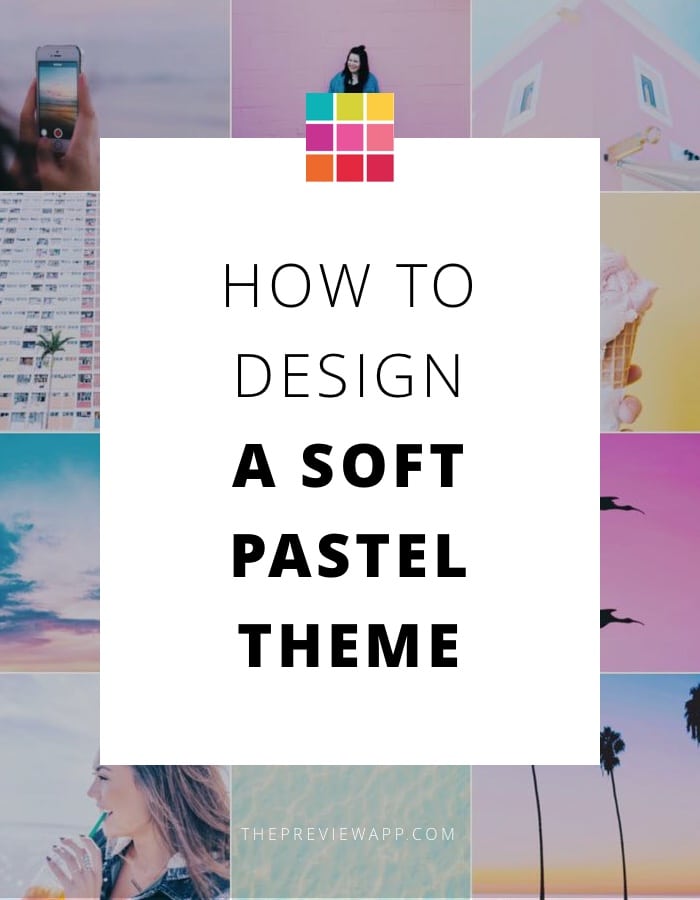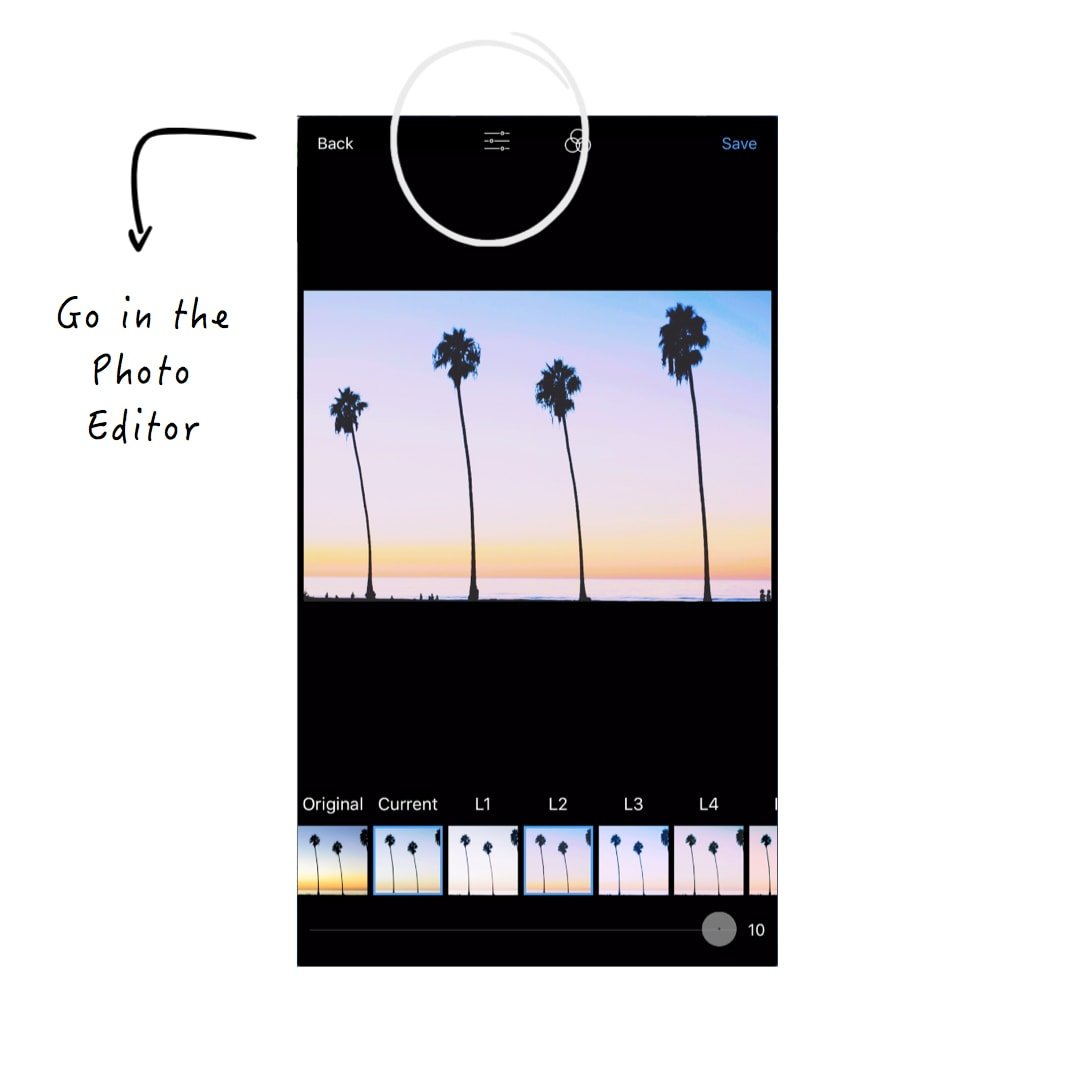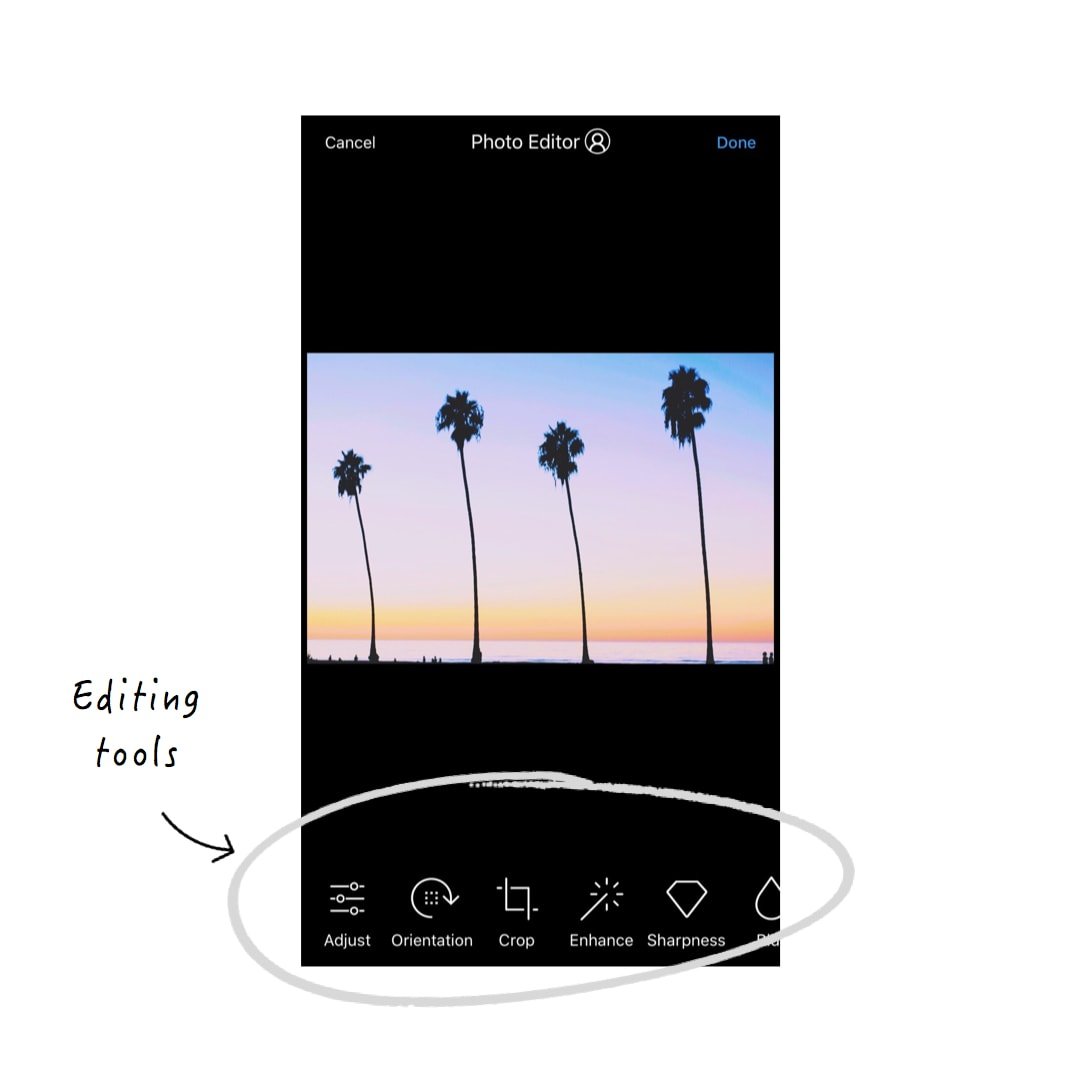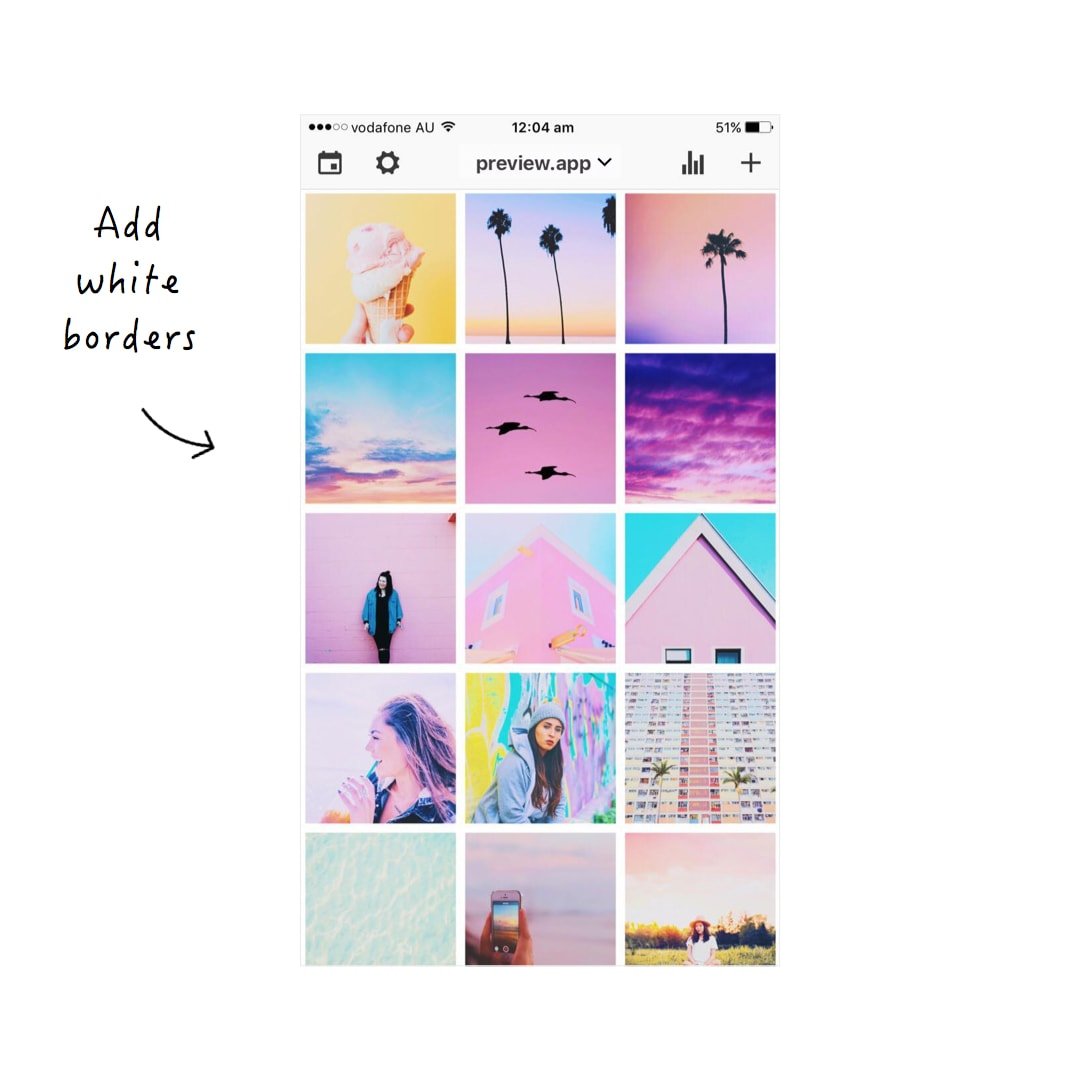Hello everyone! You LOVED the pastel Instagram theme I showed you in my Insta Story, so I had to write this blog post.
I always use 5 steps to create an Instagram theme. It’s the easiest way to start creating a cohesive theme:
- Pick the right colors & photos
- Add your photos in Preview App
- Rearrange the order your photos
- Apply a pastel filter
- Final touches in the Photo Editor
If you’re new here, make sure you download Preview app on your phone so you can follow the tutorial with me.
1. Pick the right colors & photos
Before I start making a theme I always think about the overall colors and vibes I want to create.
I like to stick to a color palette and similar tones because it makes it much easier to stick to a theme.
When I think of pastel, 4 colors pop into my mind:
- Pink
- Blue
- Green
- Yellow
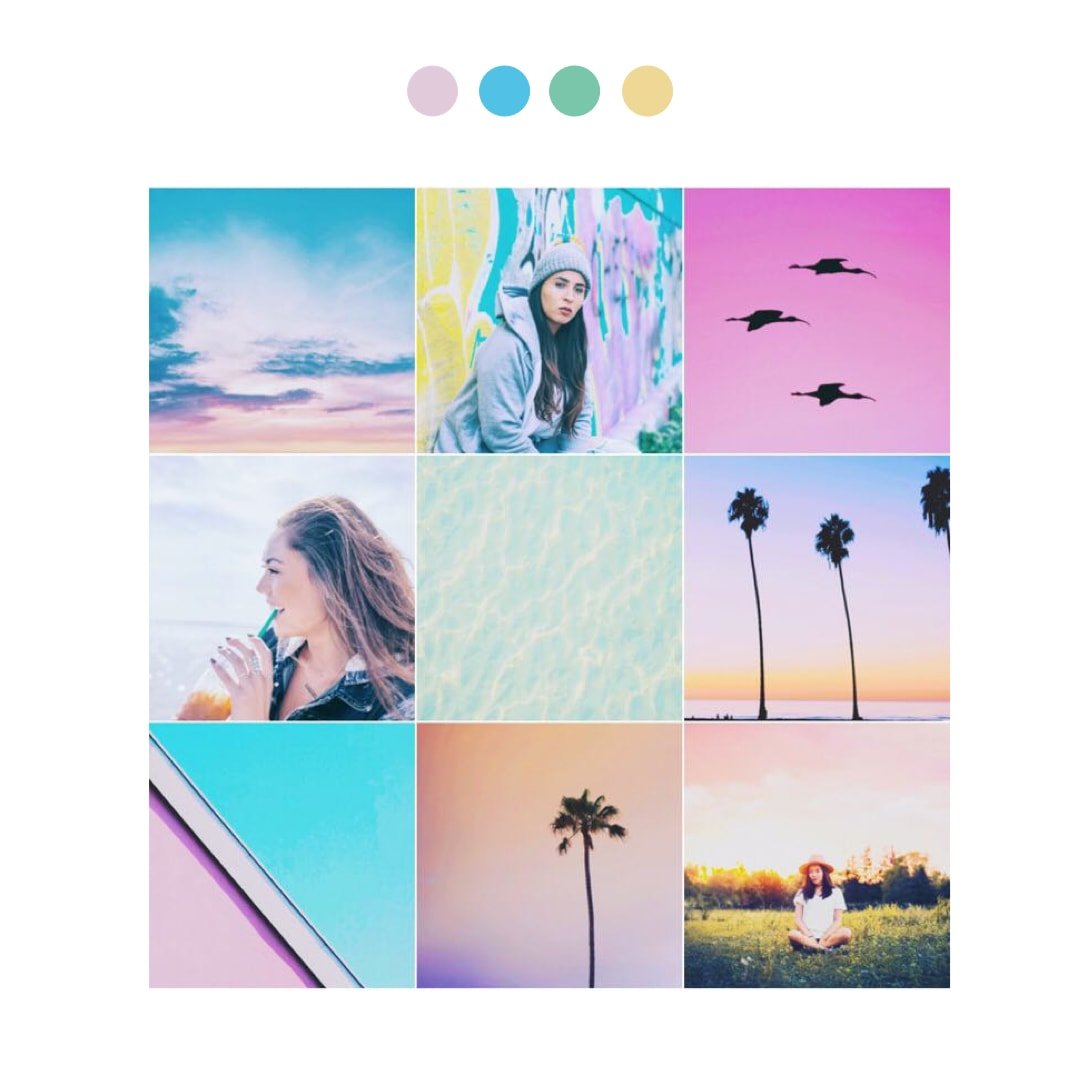
I will make sure I use photos that have these colors in them, like:
- The sky (sunset or sunrise)
- Pink flowers
- Outfit photos
- Pretty buildings
- Colorful walls and backgrounds
You can use any other photos. As long as they have the beautiful colors in them.
One more thing. As you will see below, I will use very simple photos. Pastel themes are usually very minimalist. There are not too many subjects in a photo. The background of the photo is usually a colorful background.
The colors are the stars of the show in a pastel Instagram theme. The colors will enhance the subject of your photo.
Quick tip: You can create an Album in your camera roll with all the photos you want to use for your theme. This way you pre-curate the photos for your theme.
2. Add your photos in Preview App
Time to add your photos in Preview App to start designing your feed.
Tap on the “+” button to add your photos in Preview.
All your photos will be added in your Preview feed.
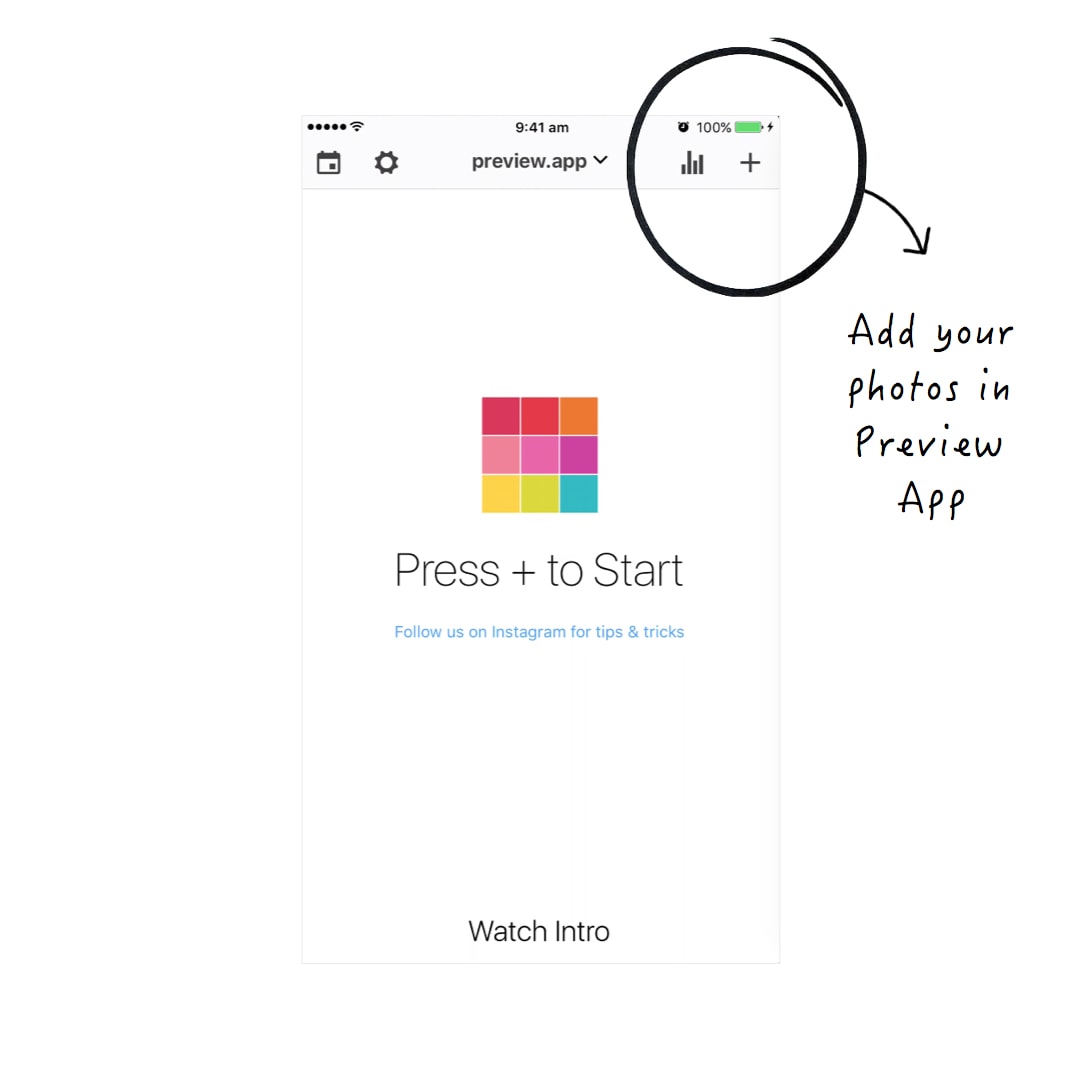
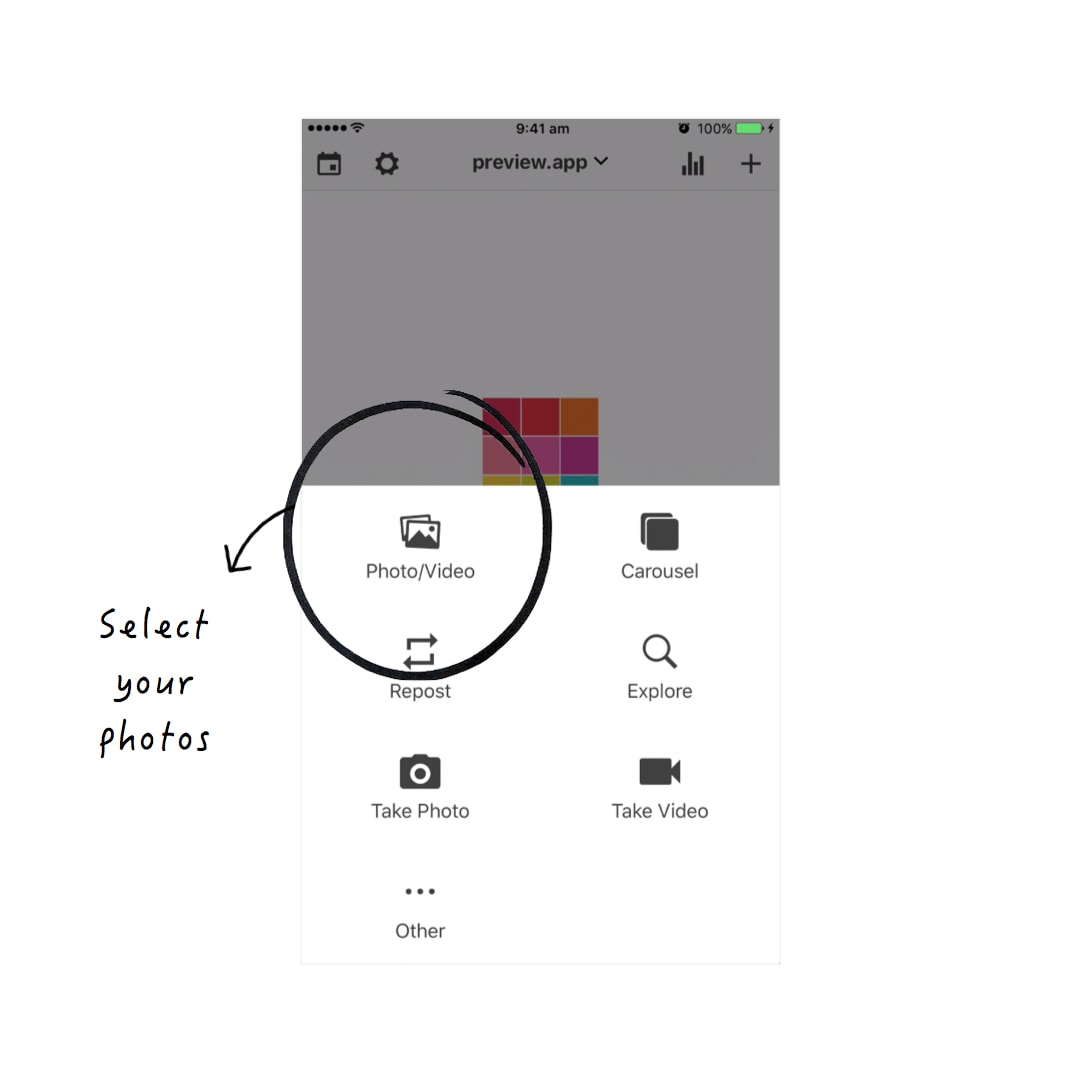
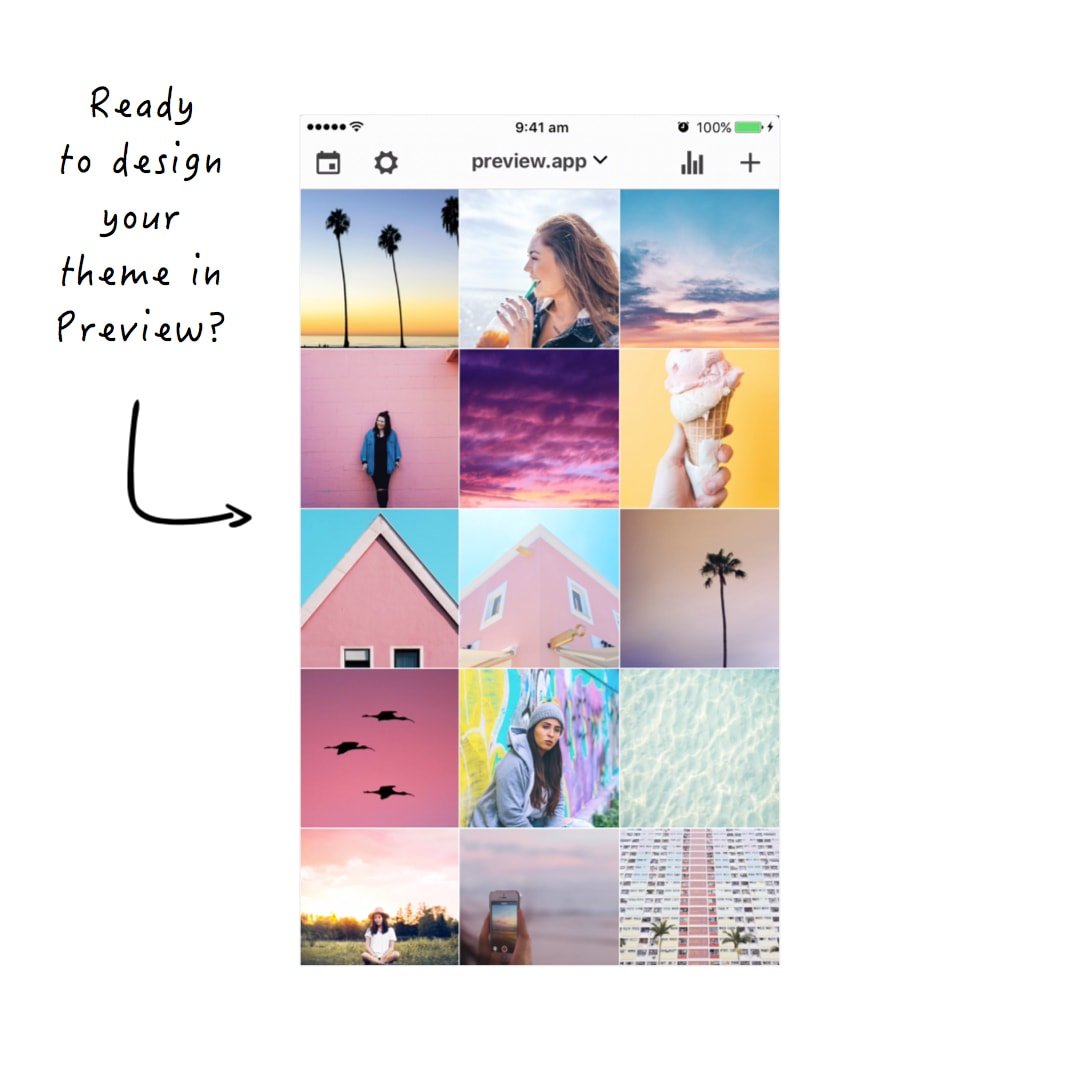
3. Rearrange your photos
Now you can rearrange the order of your photos.
Drag & drop your photos to design your feed and to see how your Instagram feed looks like before you post them on Instagram.
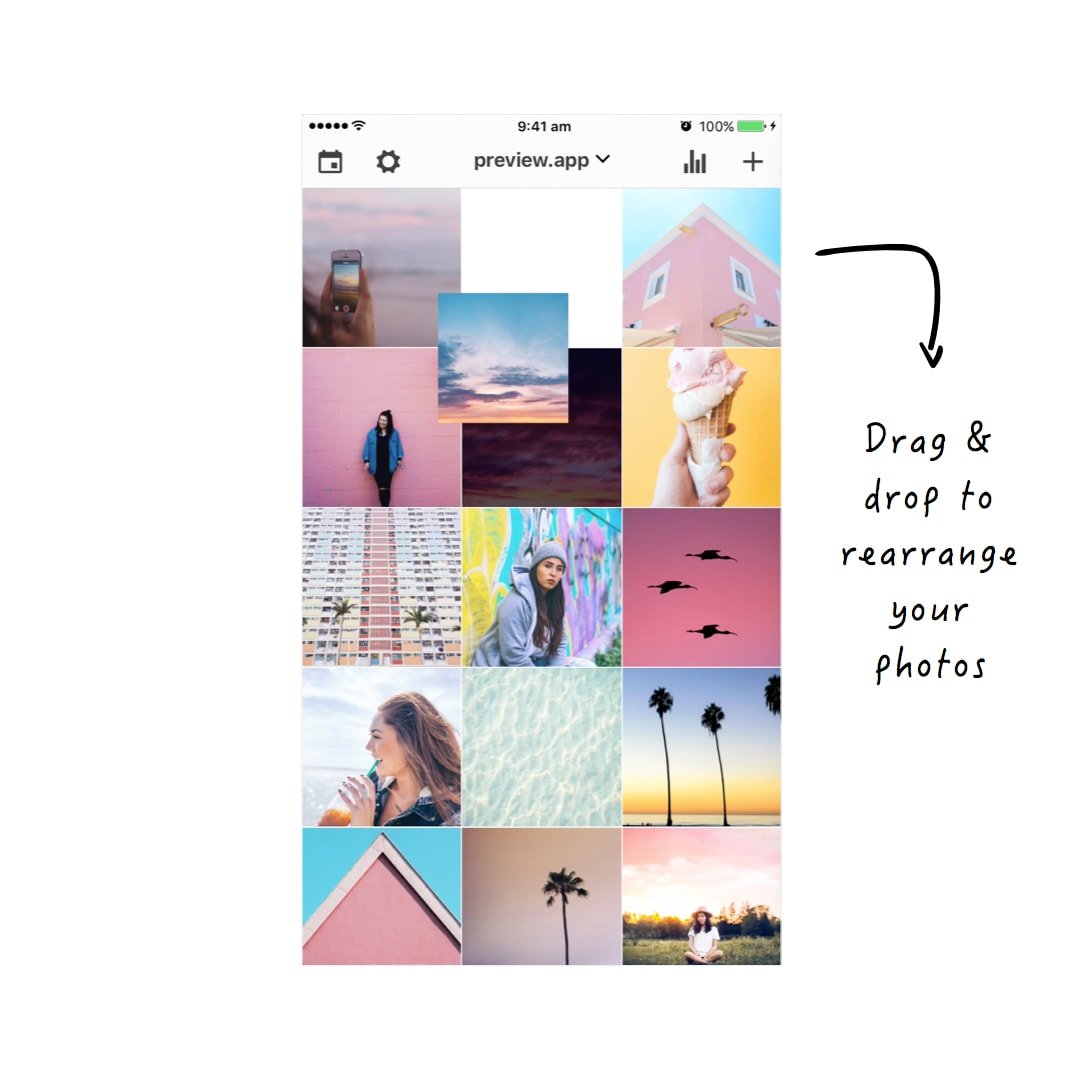
Not sure how to design your feed?
A good tip is to alternate your photos (see the images below).
For example:
- Don’t put all of the pink photos next to each other. Otherwise your theme will look very pink-heavy.
- Don’t put all the sunset photos next to each other
- Don’t put all the buildings next to each other
This is before:
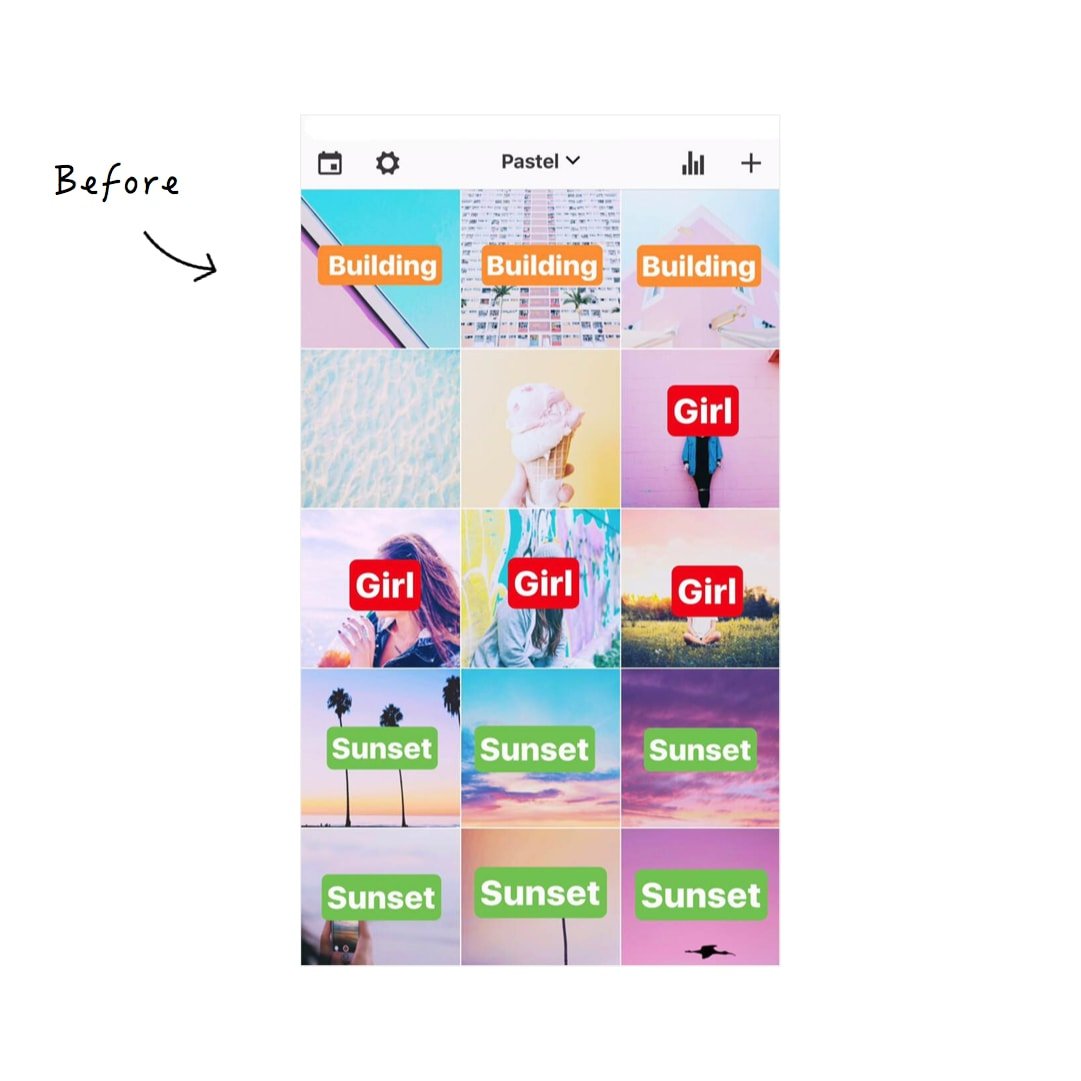
And after:
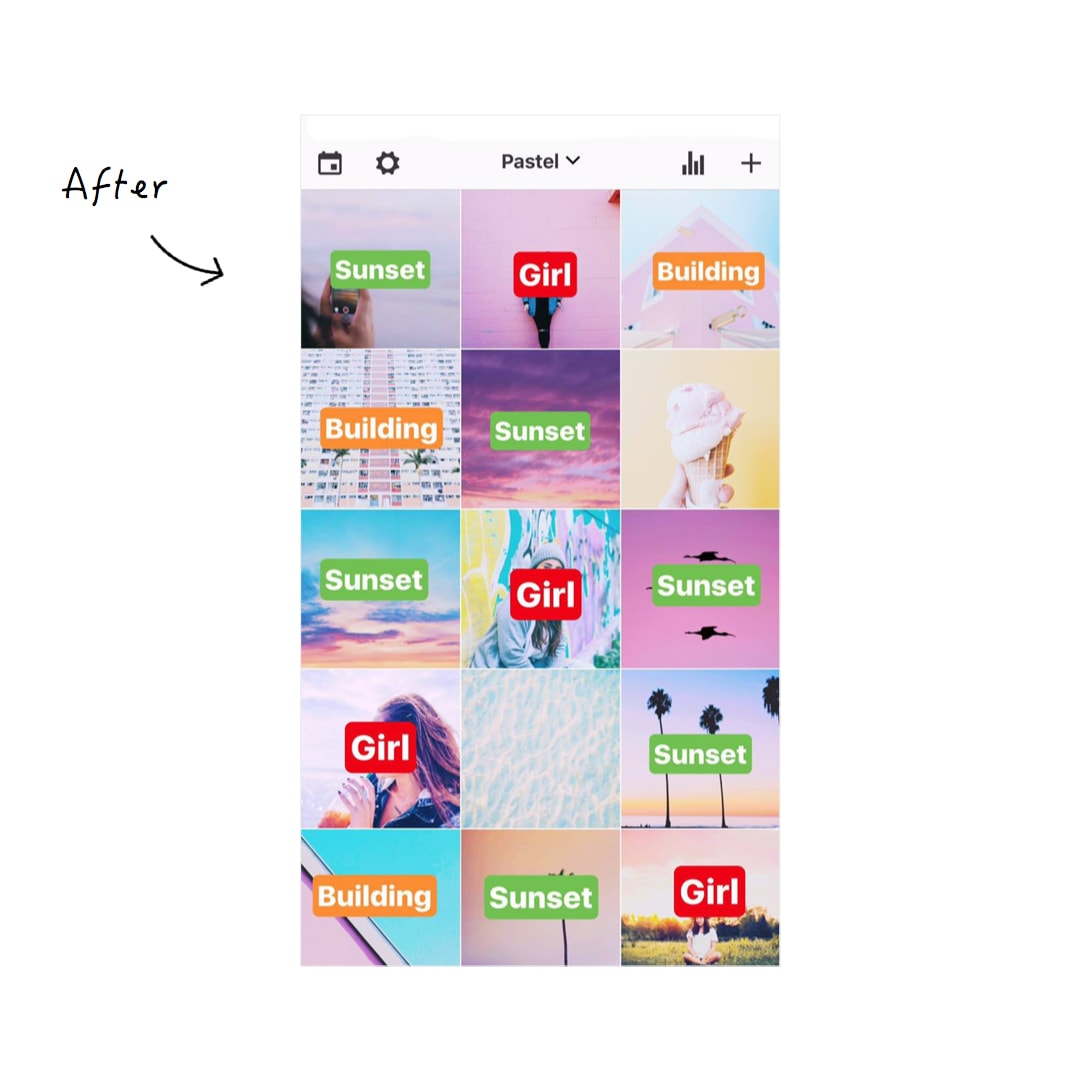
You want to make your overall feed balanced. Spread out the colors. Take your time moving your photos around. Have fun!
You can also read: 3 ways to rearrange your Instagram photos using Preview App.
4. Apply a pastel filter
There are 2 filter packs I love in Preview app:
- The Pastel (J) Filter Pack
- The Pink (L) Filter Pack
To apply a filter:
- Go in the Photo Editor section
- Select the “Bubbles” icon to see all the filter packs
- Select the Pastel (J) Filter Pack
The filters will load on the bottom of your screen.
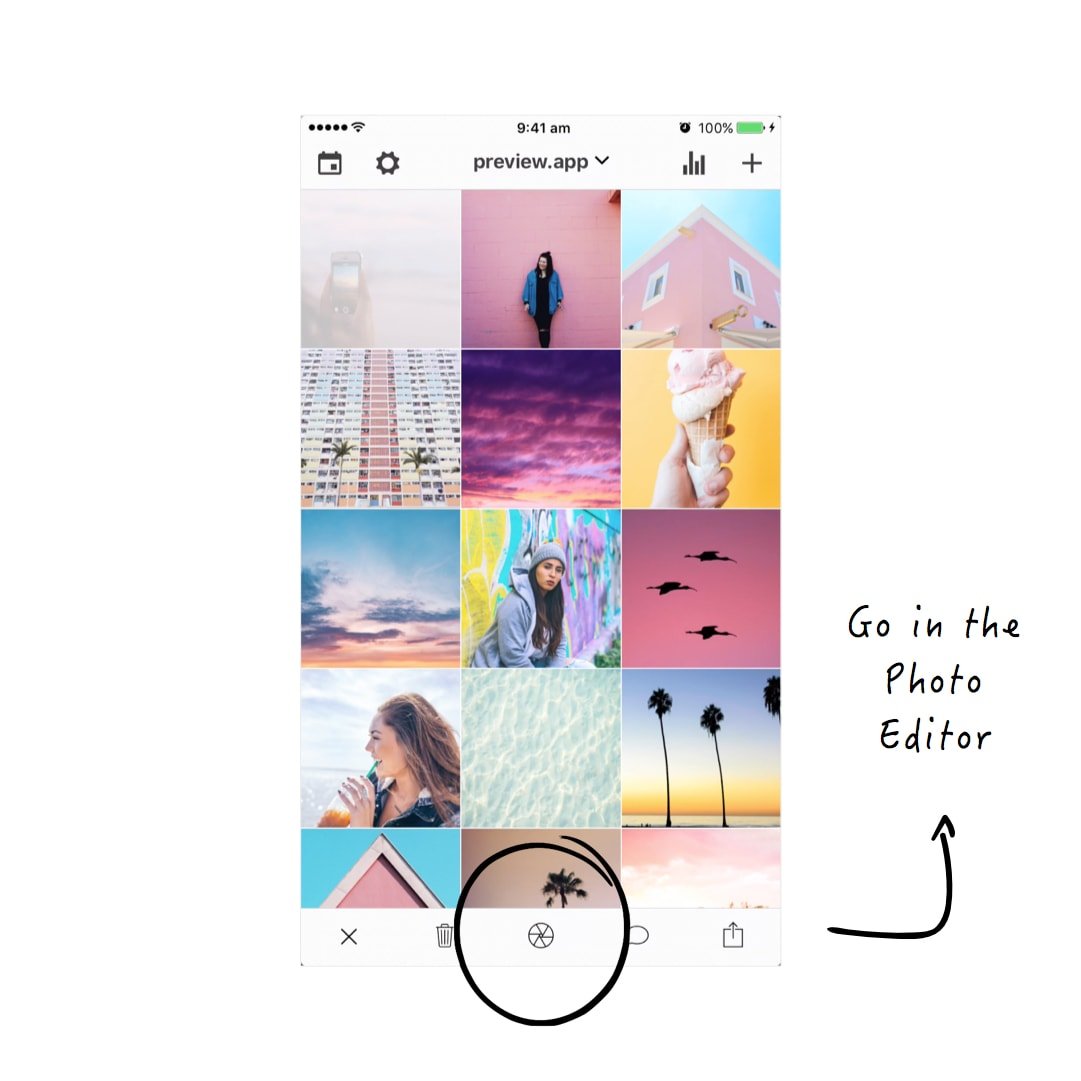
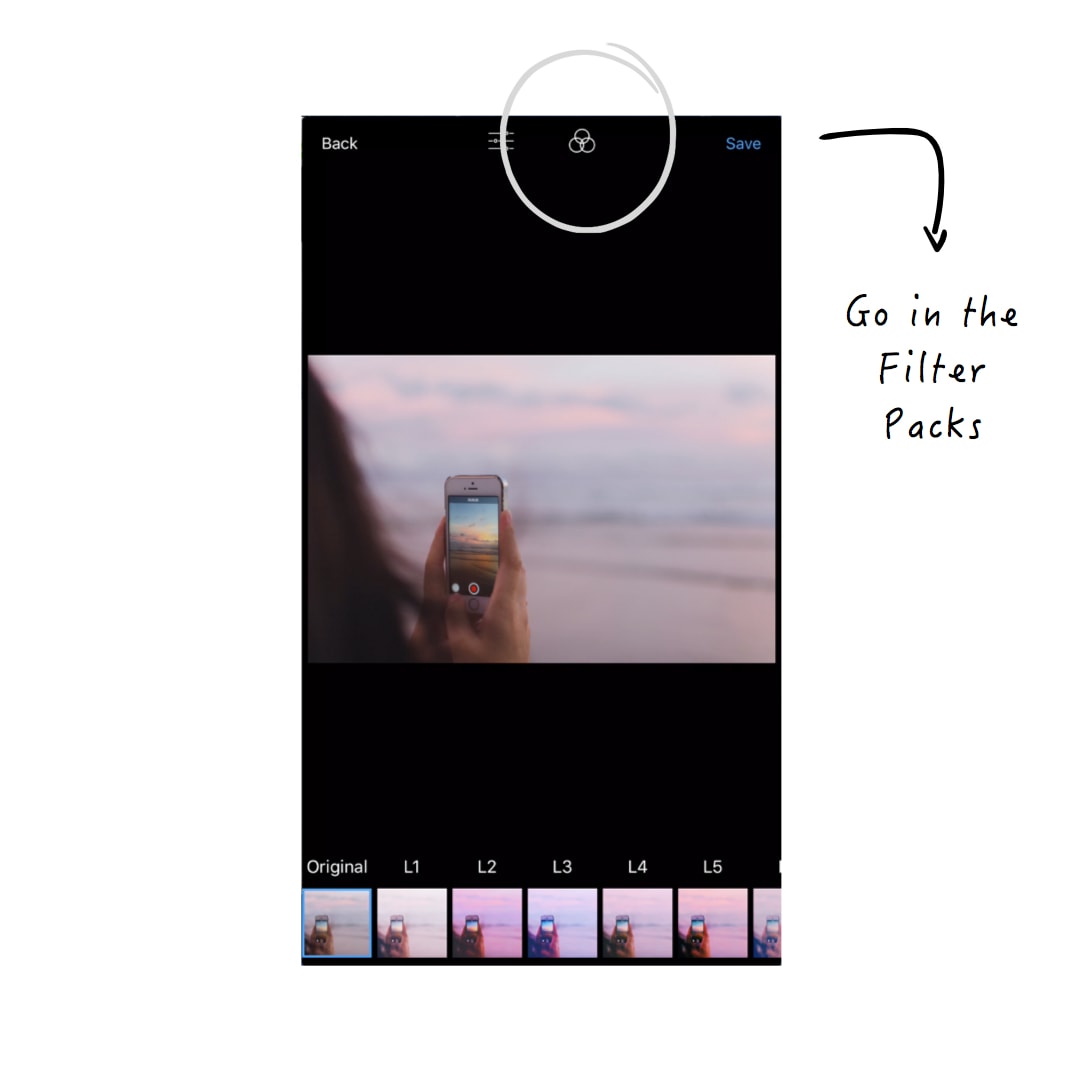
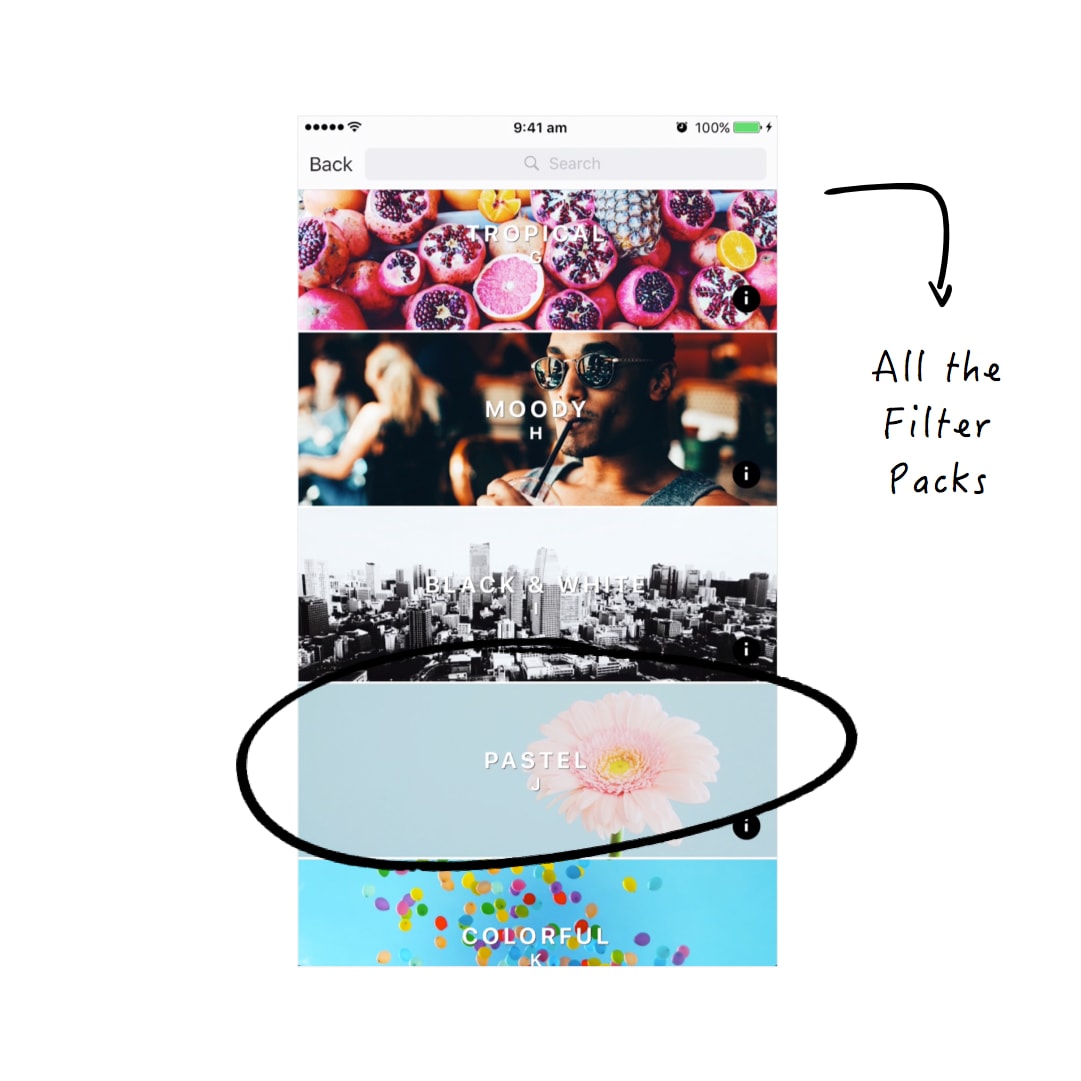
Apply your favorite filter on all your photos.
I am choosing filters J2 and J3 for a soft pastel theme, with a hint of pink.
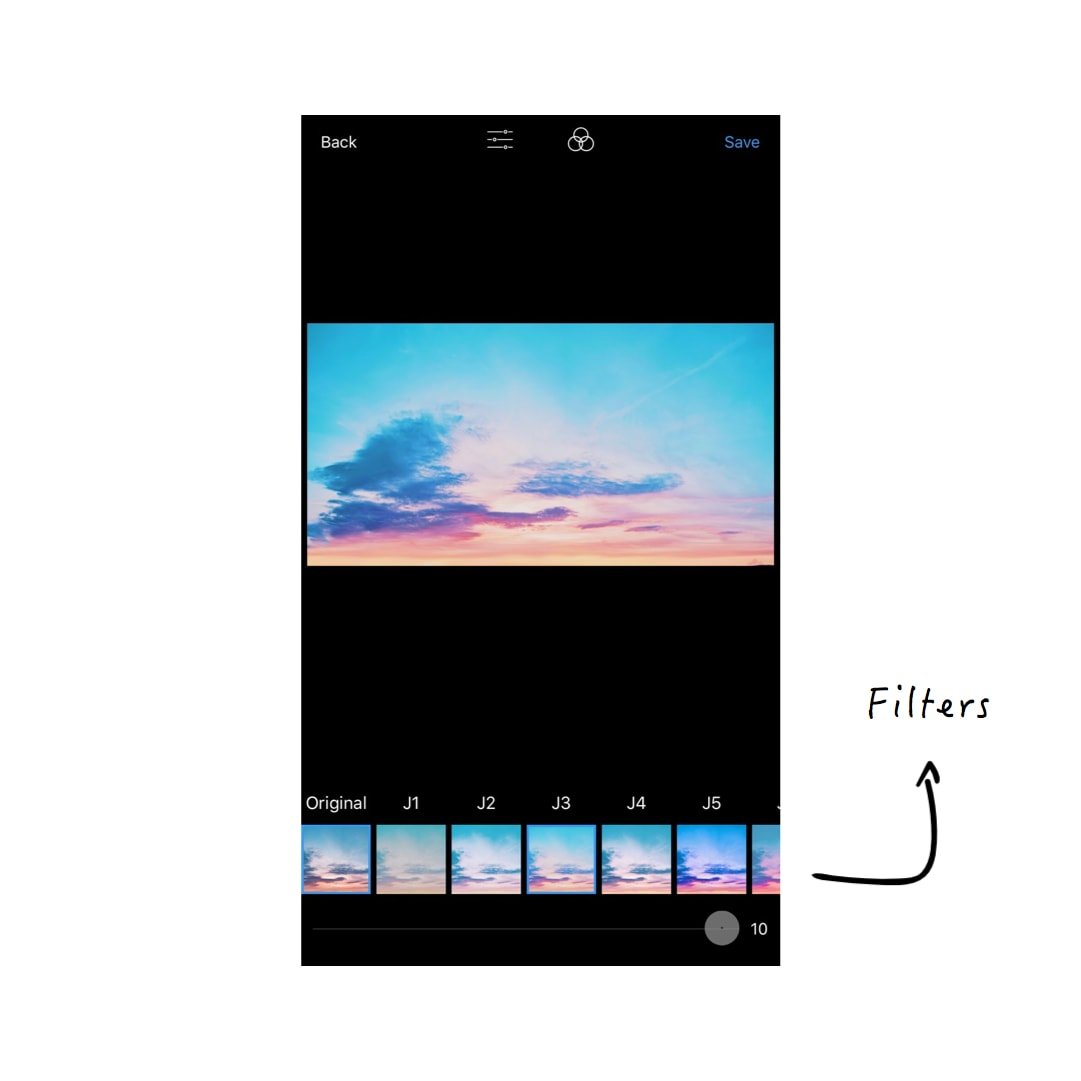
Quick tip: Apply 2 different filters on one photo.
For example, I love the result when I mix J2 with L2. J2 is gives a pastel look, and J2 gives a warm pink finish. Sometimes there is no pink in a photo (like the sunset below), so I will add a filter with a stronger pink tone like J2.
If you add a little bit of pink, it makes the photo look more pastel.
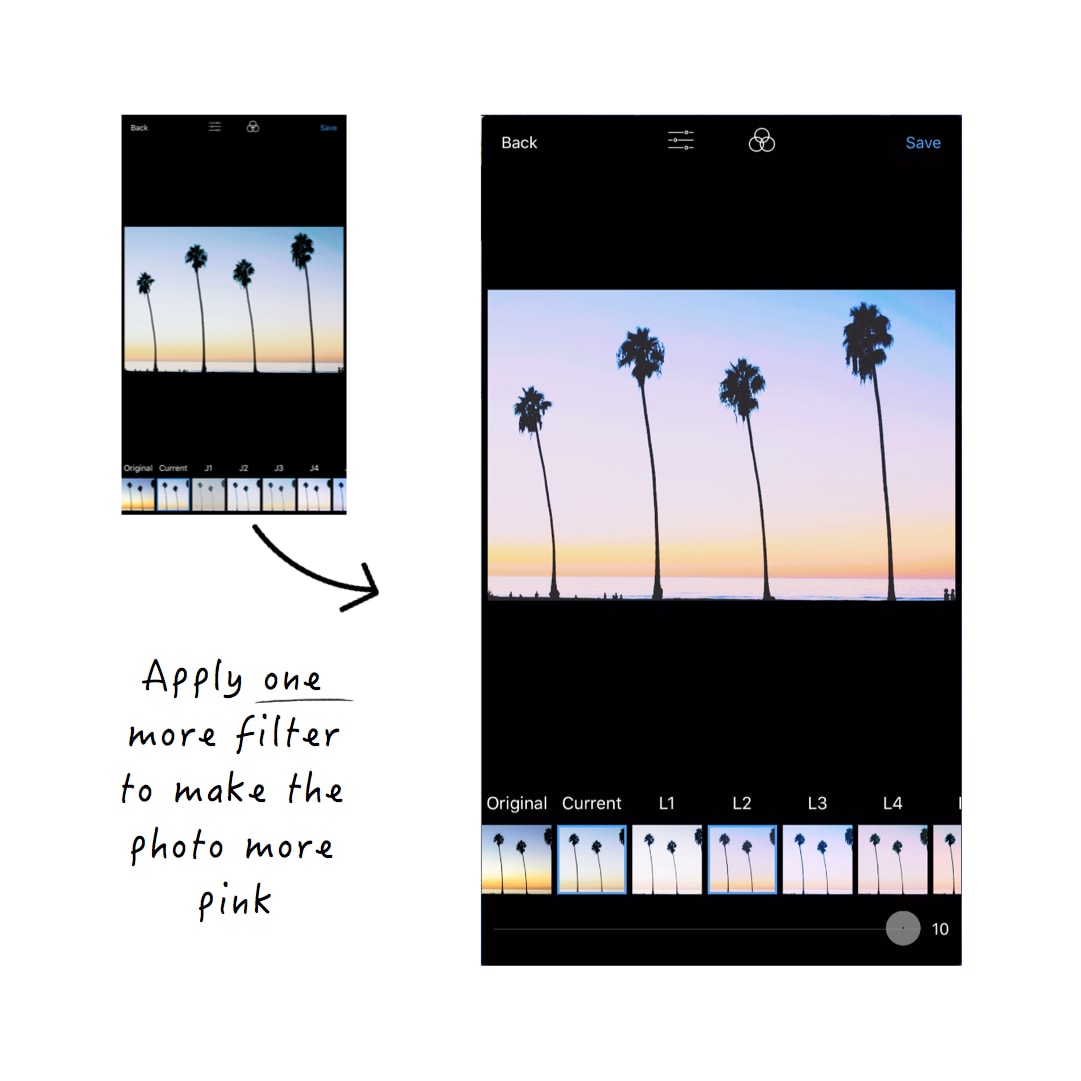
5. Final touches
Finally, if you need, you can go in the Photo Editor to add a little bit of exposure, saturation or contrast. It’s up to you.
Select the “Editing” icon to see all the editing tools:
Your turn to make your Pastel Instagram theme!
If you make a pastel Instagram theme, leave your Instagram username in the comments. I’d love to check it out!
Useful links:
Download Preview App
Preview App for Beginners: How to Plan your Feed like a Pro
Simple Tips to Instantly Improve your Instagram Feed
Until next time, see you all on Instagram (@preview.app) for more tips, tricks and theme ideas.
+400,000 Instagrammers are already using Preview App to edit, plan & schedule their feed. If you haven't tried it, you're missing out.