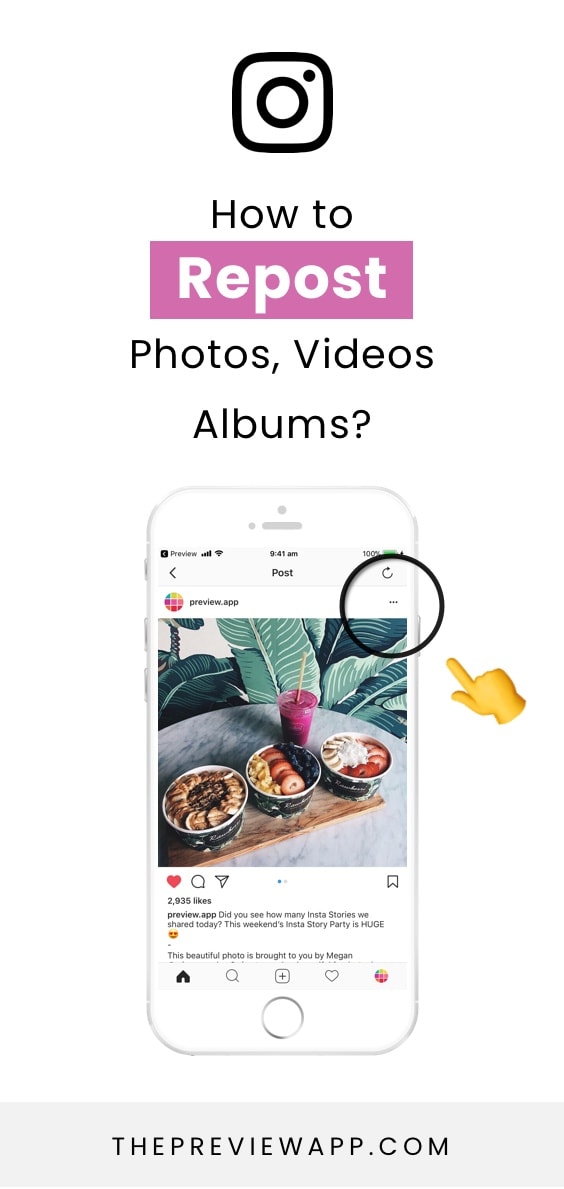
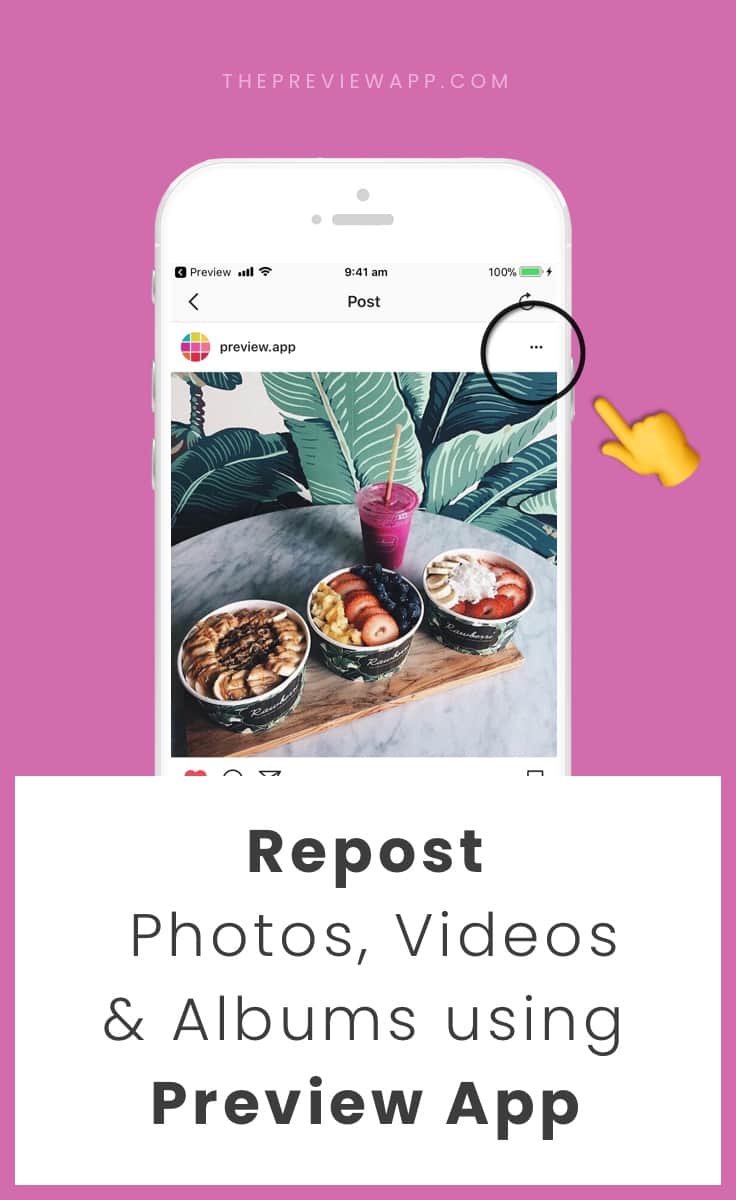
If you already use Preview app, you know what’s going on. Keep scrolling to the tutorial.
If you don’t know about Preview, get excited. Here’s a quick introduction:
Preview app is an app to plan, design and manage your Instagram. You can schedule as many photos, videos and albums as you want. Your “Preview feed” will look like your Instagram feed.
The whole purpose of the app is to help you see what your feed will look like before you post on Instagram.
What does it have to do with repost?
Well, compared to other repost apps, Preview app allows you to repost Instagram posts and design your feed at the same time. You can change the order of your repost photos/videos/albums by drag and dropping them. You can upload your own photos too. You are also able to prepare your caption, use your own hashtags (or even find hashtags within the app), edit the photos and schedule the posts.
You can repost as many Instagram photos, videos and albums as you want.
Ok, here is how to repost Instagram posts using Preview:
1. Press on the “+” button and select “Repost”
If you are new on Preview, your Preview feed will be empty. It will look like the screenshot below.
To start:
- Press on the + button
- Select “Repost”
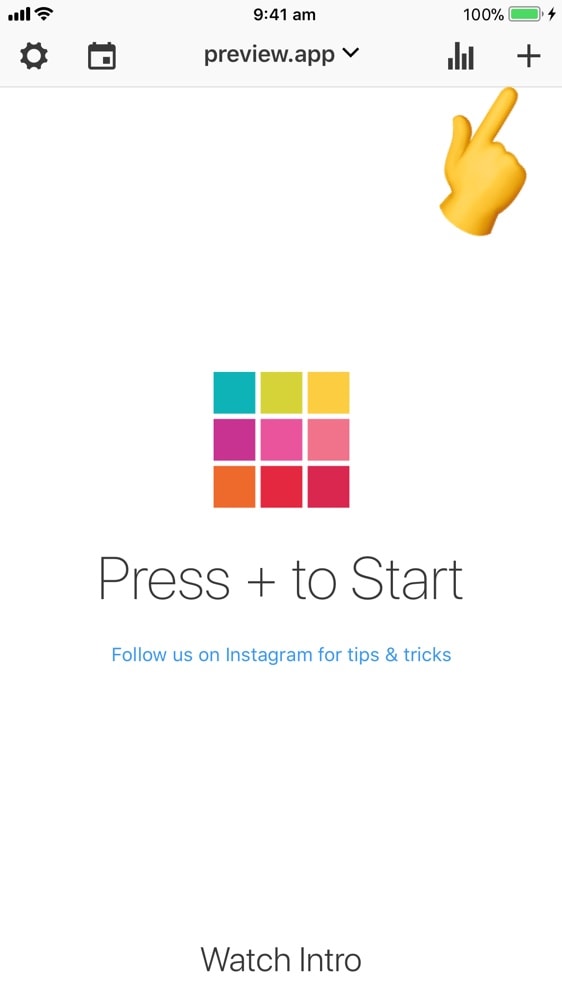
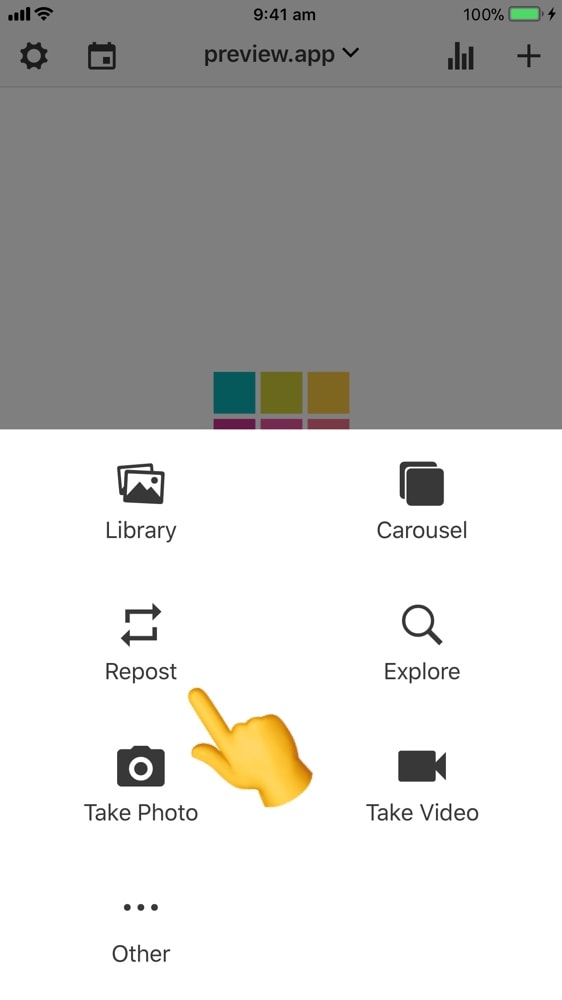
2. Press on the Instagram logo
This will open Instagram. Find a post you want to repost.
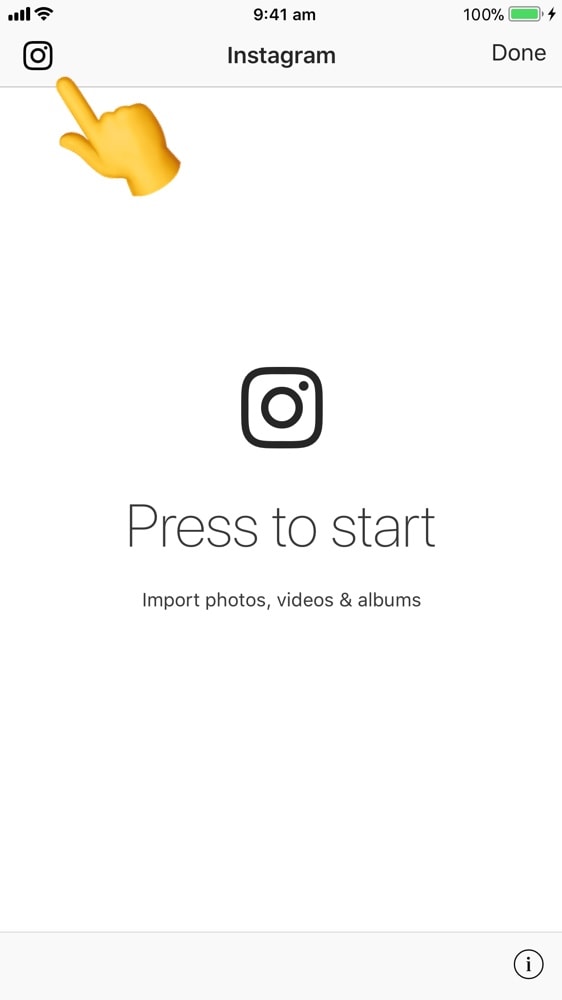
3. Press on the 3 dots “…”
Once you find someone’s post you want to repost, press on the 3 dots “…” that are on the top right corner of the post.
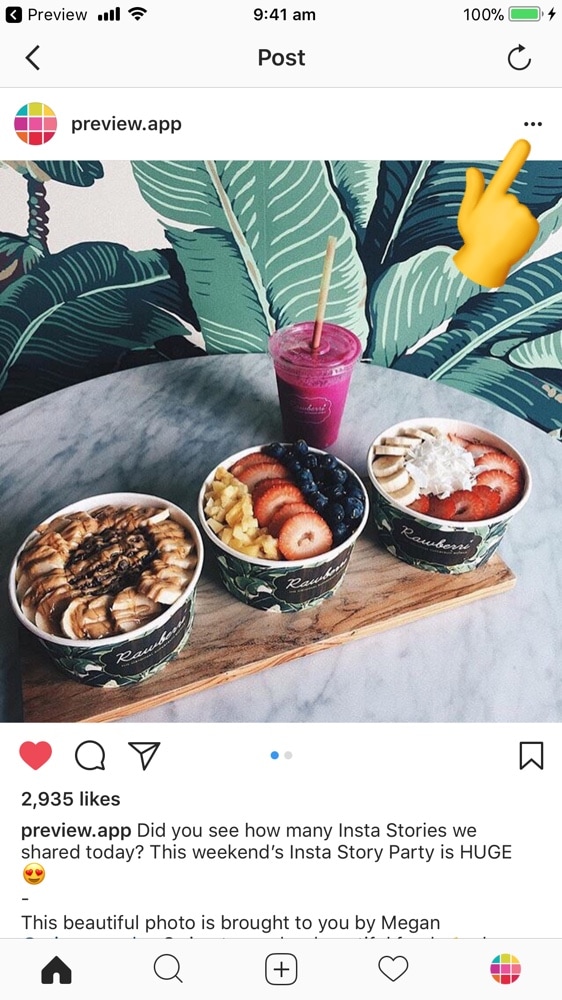
4. Select “Copy Link”
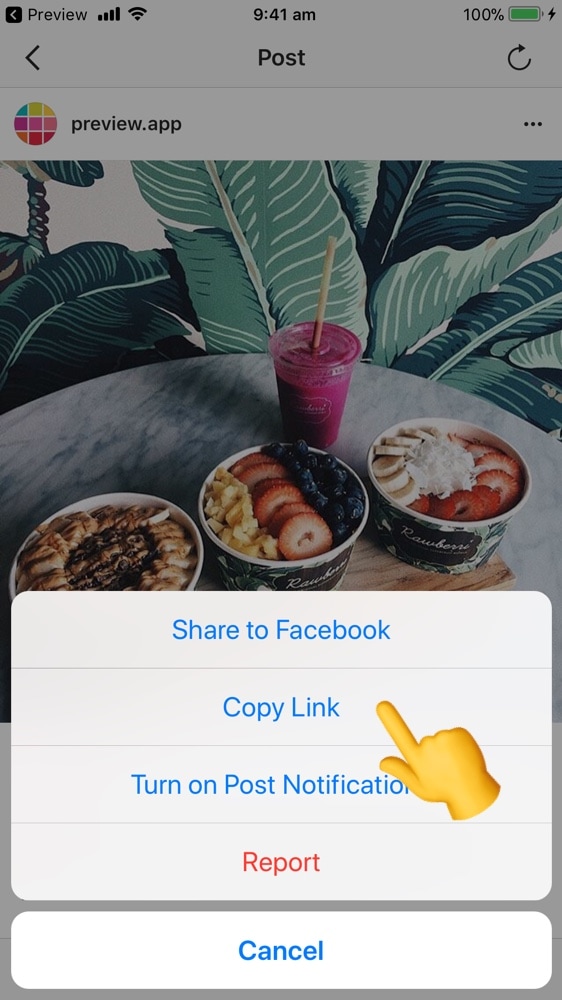
5. Come back in Preview app
Now come back to your Preview app. The post will be added inside the app.
You have 2 choices:
- Keep going and repost more Instagram posts, or
- Press “Done”
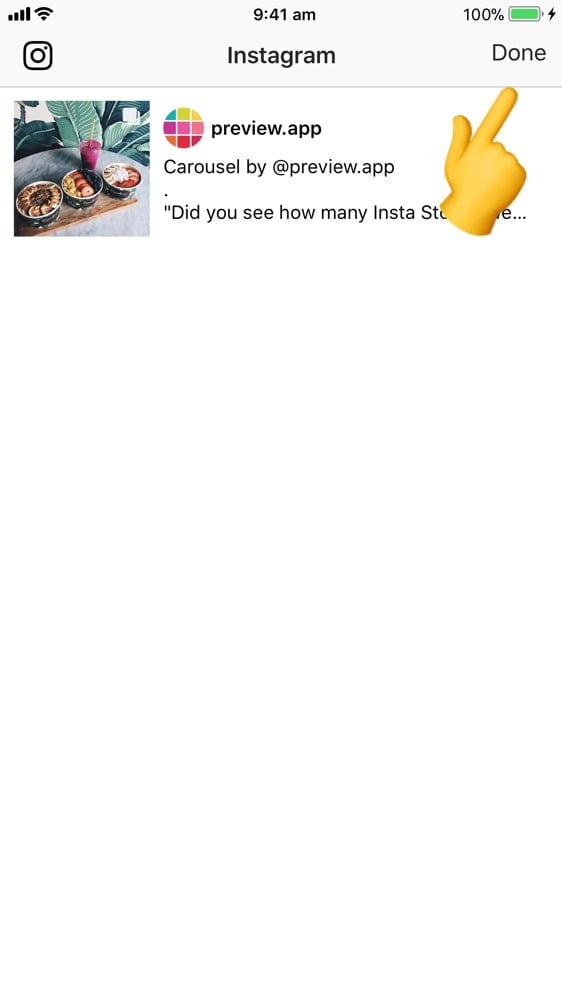
After you press “Done”, the Instagram posts will appear in your Preview feed.
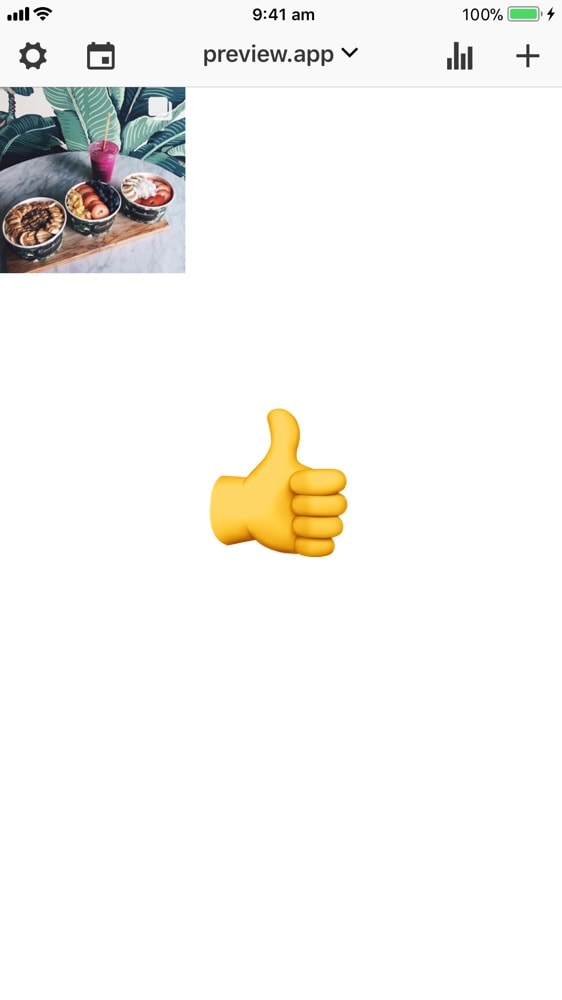
Like I said before, you can edit the photos, change the caption or schedule the post.
You can also add more photos so you can start planning your feed. See this blog post to reveal all the features you can use.
6. Post on Instagram
If you want to post on your Instagram feed now:
- Select the post
- Press on the “Export” button
- Select “Instagram” (iPhone: “Copy to Instagram”)
- The Instagram app will open
- Paste the caption and hashtags
(Preview automatically copied them for you, no need to go back inside Preview) - Post!
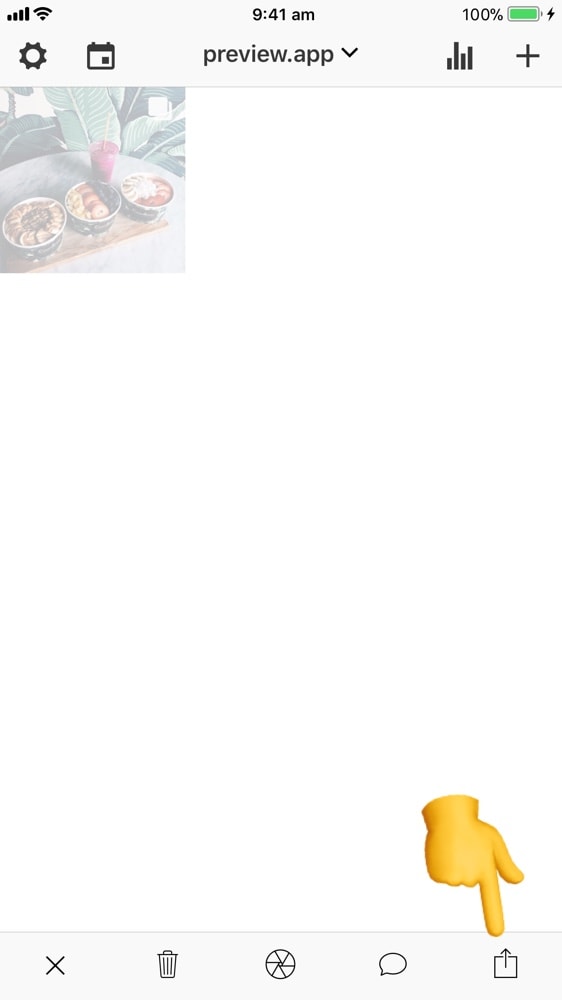
And that’s it!
I hope you found this tutorial useful. Feel free to leave a comment below if you have any questions.

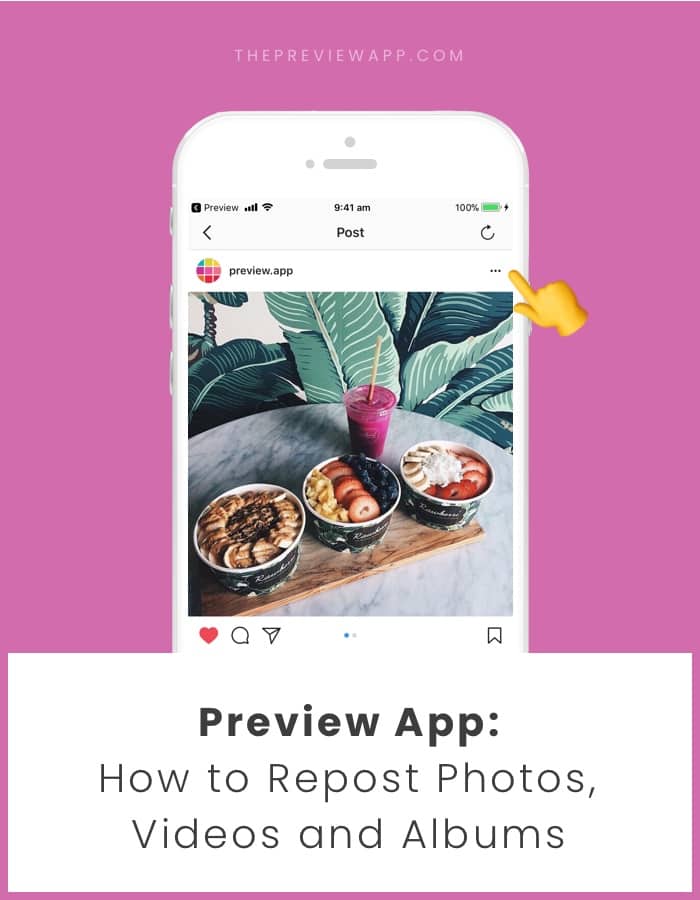

If this isn’t working on my app, what should I do?
Sorry I’ve just seen your message. Just for future reference and for others reading the comments here: You can send us an email at [email protected] or you can go in your Preview app settings and press on “Email us”.
Can I add photos to a repost to make it a carousel?
Hello! Sorry I’ve just only seen your comment here. At the moment it is not possible but we are planning to add a feature like this.
Where the AF ‘is’ the post button? Why can’t the repost just happen from the app like every single other (more simple) repost app. There is no post button. I don’t want an entire IG album copied to my phone gallery first.
Preview is an Instagram feed planner app. One of the features is to repost Instagram posts. You can repost as many posts as you want. It’s different from other apps because you can actually design your feed before you post on Instagram. You can rearrange the order of your repost and see exactly how your feed will look like before you post on Instagram. As soon as you want to post a photo on Instagram, press on the photo, a bottom menu bar will appear (like on the screenshot in the blog) and press on the “share” button and select “Instagram” ? if you have any questions send us an email. Our email address is [email protected] or you can go in your Preview app settings and press on “Email us”.
Glad to have this article. With just the few steps I can re-post the stories its amazing. I am going to install the Preview app. I have read this article yesterday Repost Old Story , it is helpful too.
-the post doesn’t open on instagram
-there is always an error message in red when clicking on the ig icon on the left
-very buggy and user unfriendly app
How do I repost a post with multiple images?