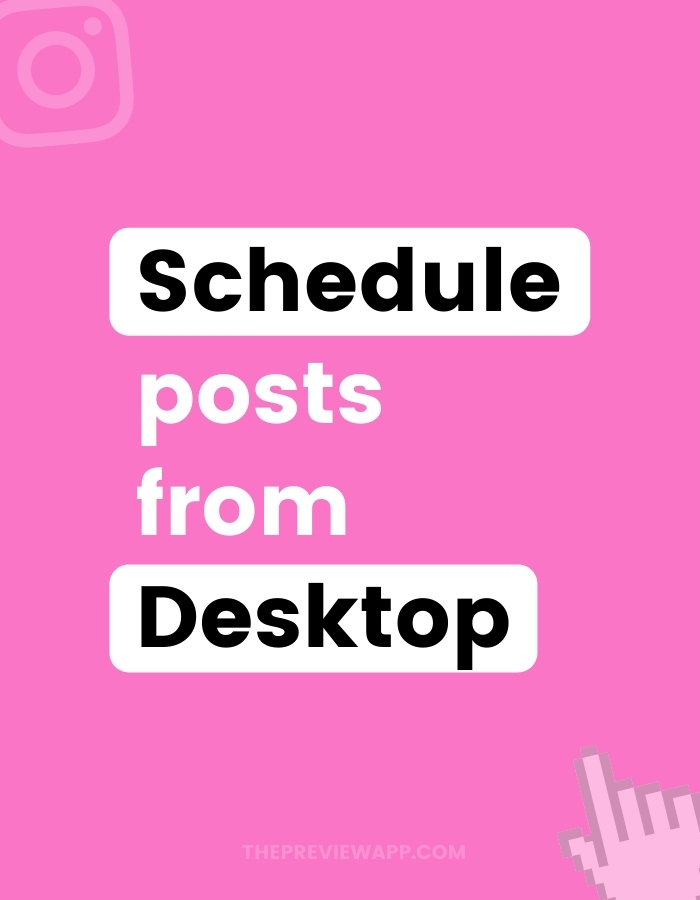Want to schedule Instagram posts from Desktop very quickly and easily?
You can do it with Preview:
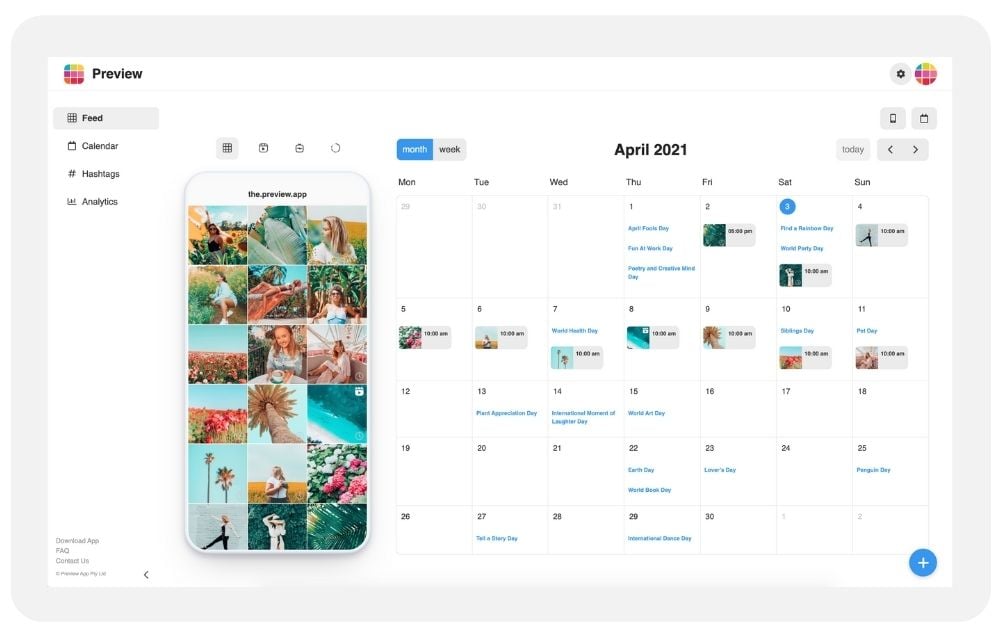
Preview looks simple and minimal, but it’s powerful.
You can schedule:
- Normal posts
- Carousels
- Instagram Reels
- IGTVs
- Instagram Stories
- Repost other people’s content
- Hashtags in the first comment
You can also:
- Change your video thumbnails
- Upload cover images
- Get 3,000 strategic caption ideas
- Use the custom Hashtag Library (hashtag research done for you based on your account, business or target audience)
- Auto-post
- Change fonts in your caption (perfect if you want to write headings or catch people’s attention within the first line of your caption)
And more.
Preview has been officially approved by Instagram, which means it is completely safe to use for your account.
Let’s talk about scheduling your posts.
You can do it on the Preview app on your phone, and on Preview’s Desktop version.
Here’s how to schedule your Instagram posts from Desktop.
1. Upload new posts
Click here to open Preview on your computer.
Click on the “+” button.
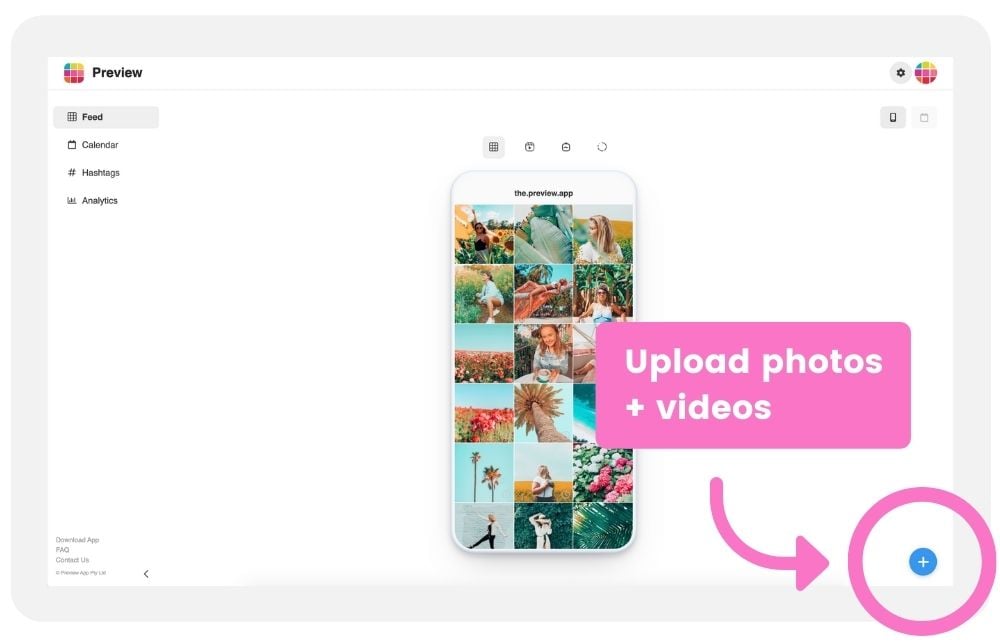
- Upload from your computer
- Google Drive
- Dropbox
- Repost: Click on the Instagram logo to repost content from Instagram
- Free photos and videos: Click on the Unsplash or Pexels logos to access free photos and videos
- Carousel: to create a post with multiple photos and videos in it
You can upload as many posts as you want. There is no limit per month.
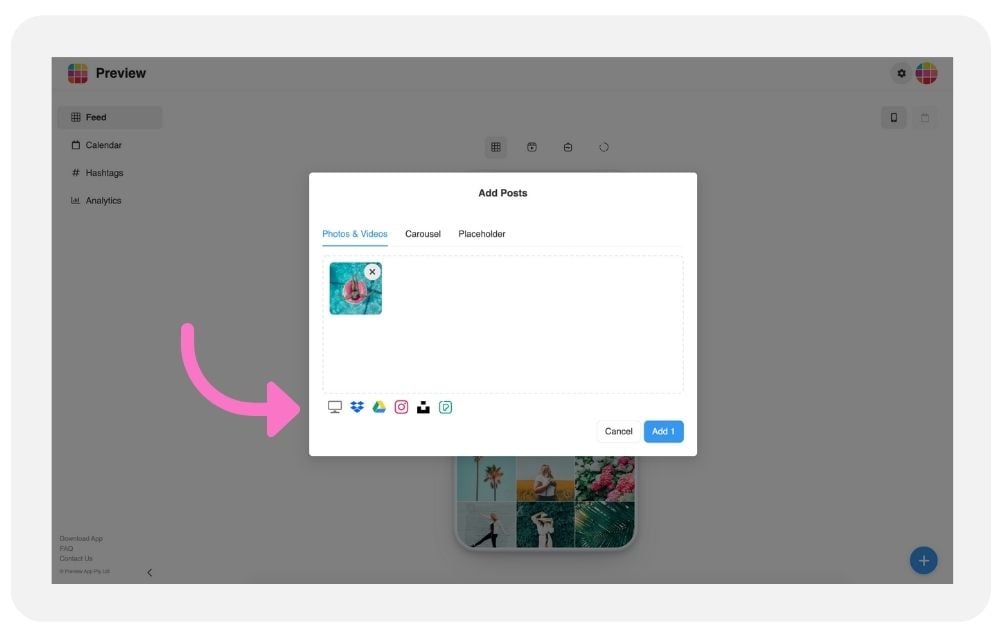
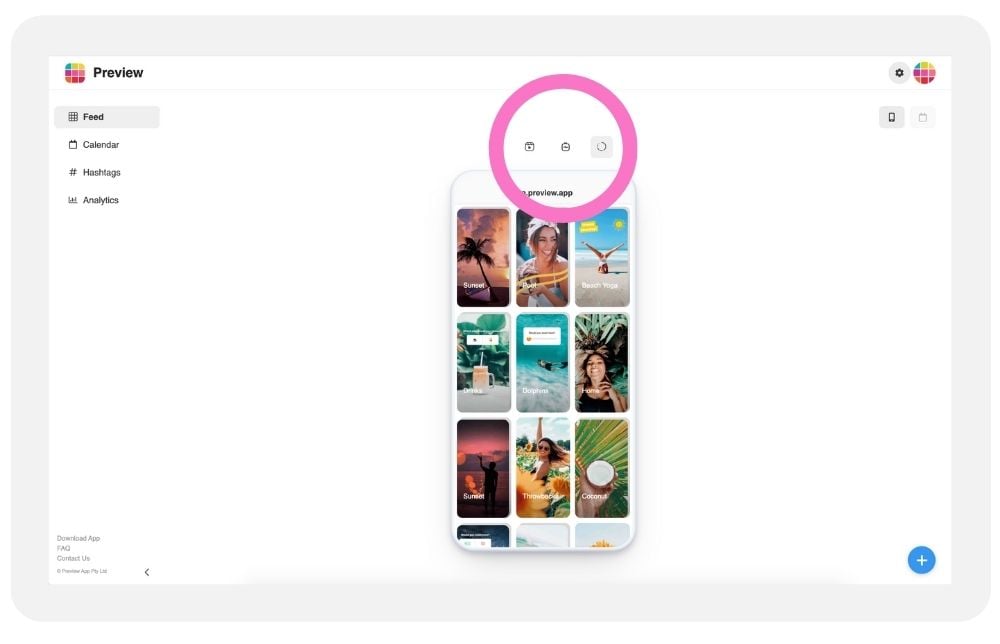
2. Change the order of your posts
You can change the order of your posts, so you know exactly how your feed will look like before you post.
There are 3 ways to change the order of your post with Preview:
- Drag and Drop: Click on a post and drag it anywhere else in your grid
- Swap: Click on only 2 posts you want to swap and click on the “arrows” button (perfect if you don’t want to move all your other posts)
- Shuffle: Click on more than 2 posts and click on the “arrows” button to only move these posts
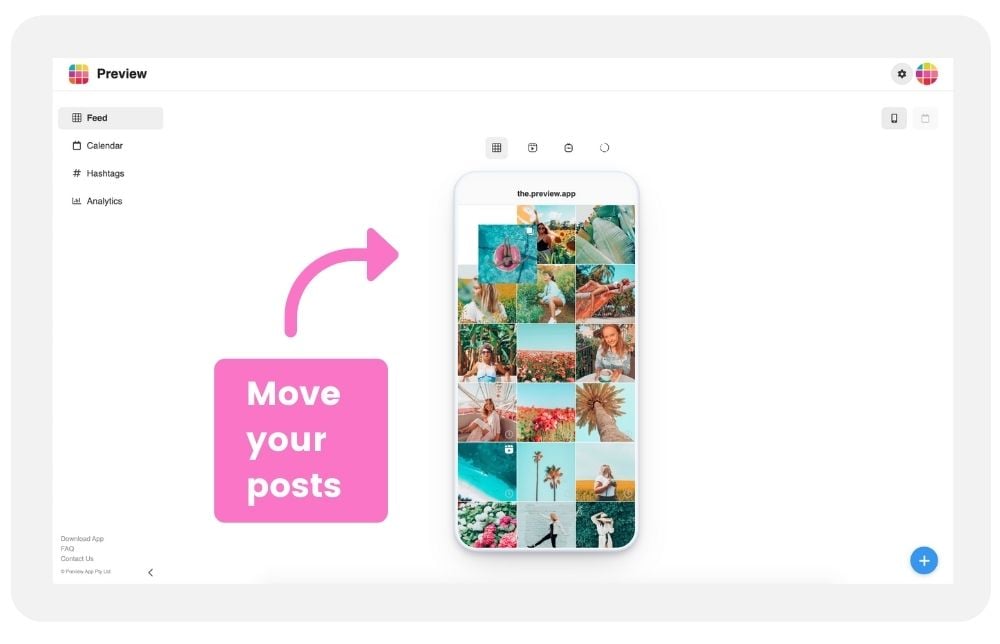
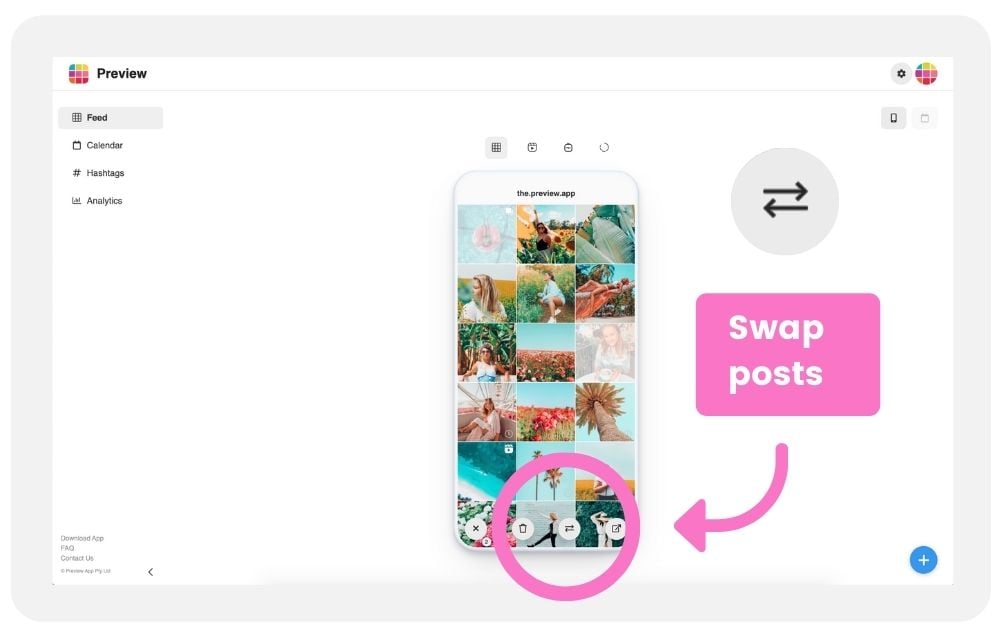
3. Edit your photos
Optional.
Preview has filters packs to help you create different, unique Instagram themes to match your brand and style.
At the moment, the editing tools are in Preview on your phone.
Edit on your phone, and your edited photo will appear on your computer.
On your phone:
- Select the photo you want to edit
- Press on the “circle” button in the middle
- Apply a filter
- Press on the “circle” button on top to choose a different filter pack / theme
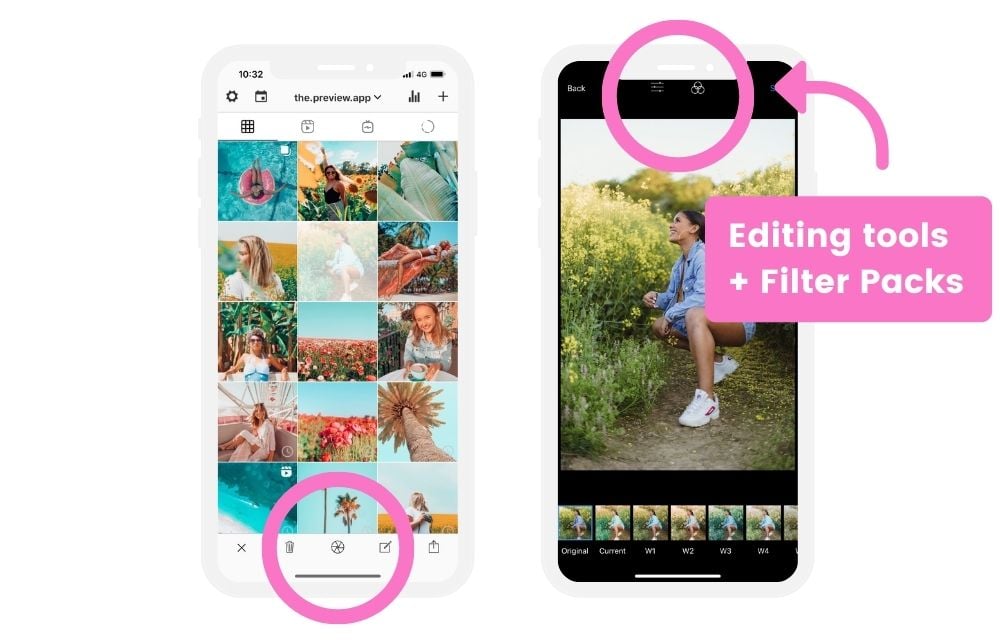
4. Schedule Instagram posts from Desktop
- Click on the post
- Click on the “Caption” button
- Click on “Schedule”
- Choose a day and time when you want to post
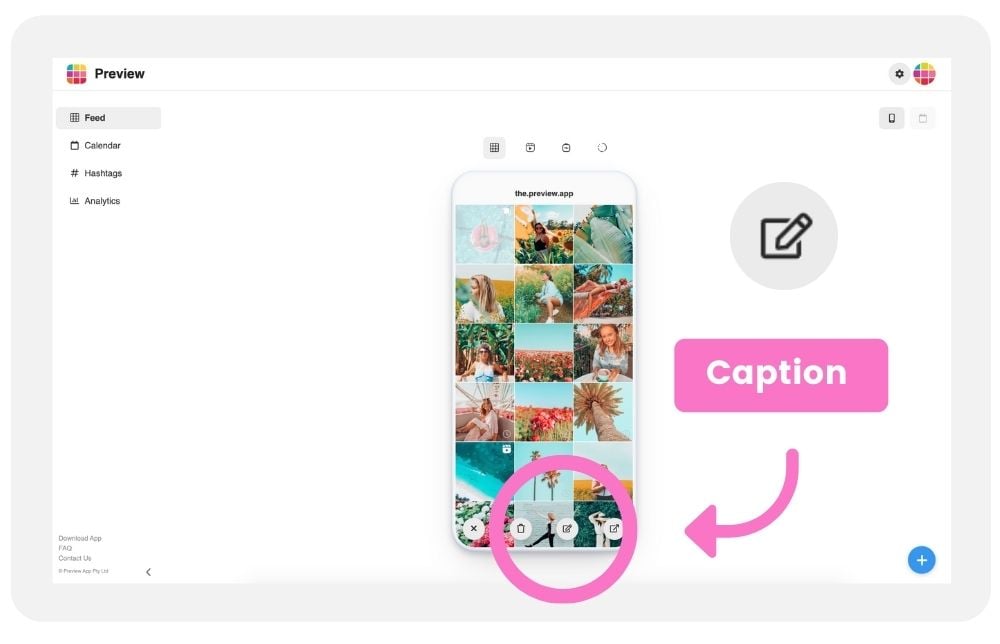
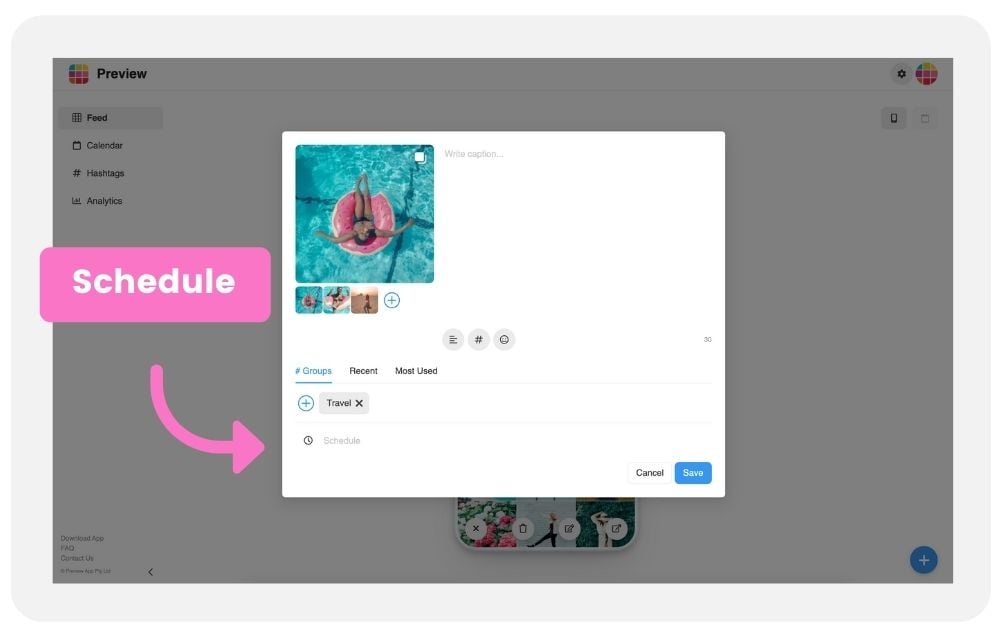
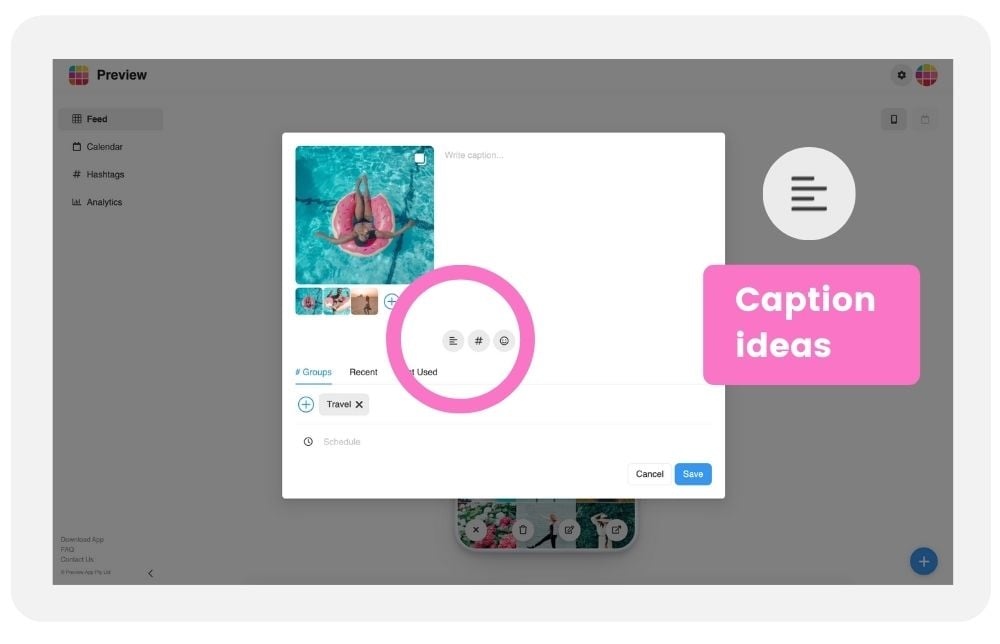
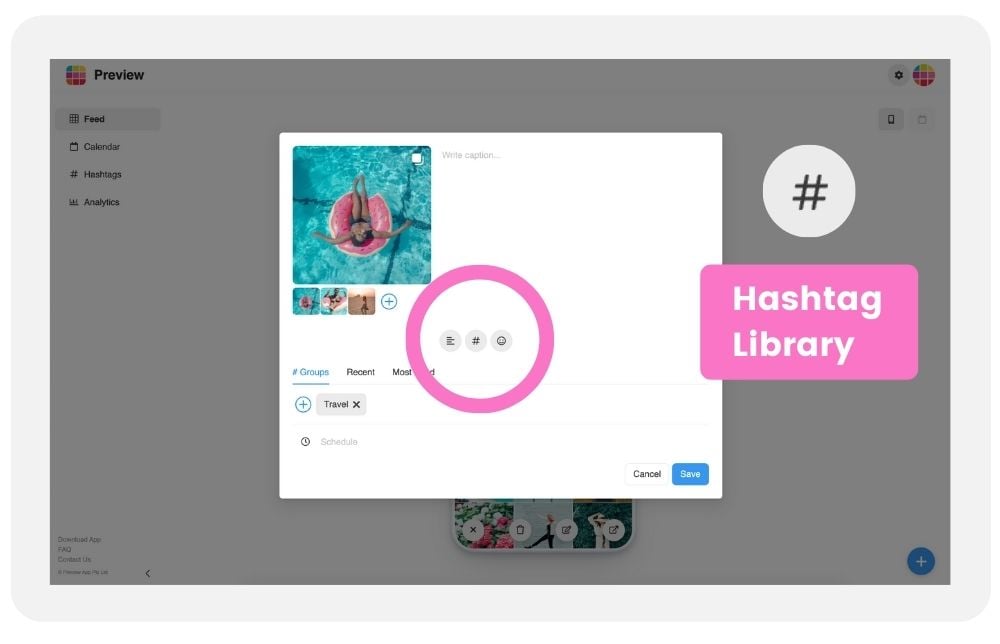
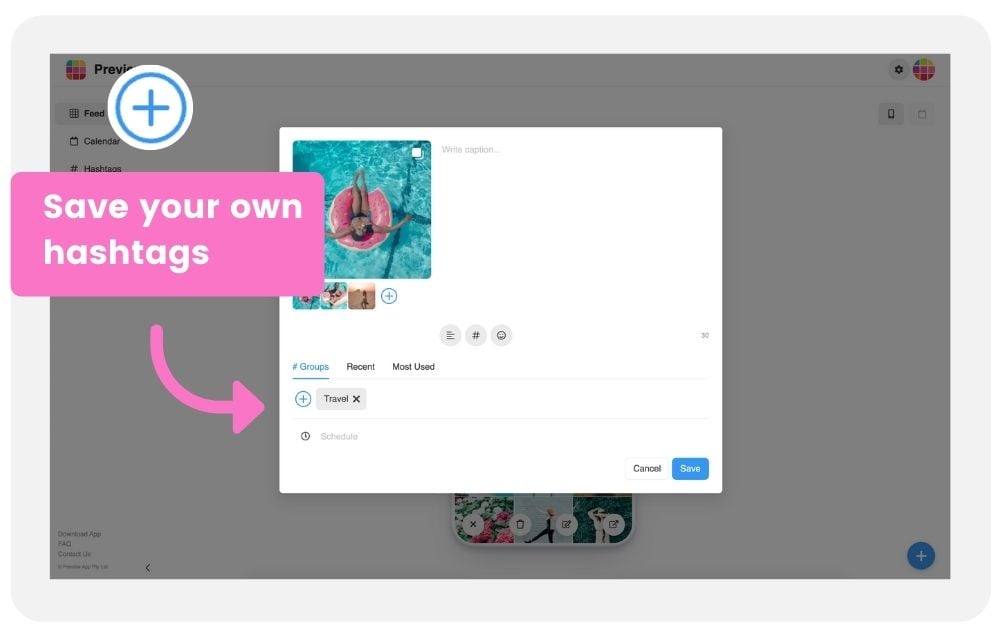
5. Schedule Instagram posts for different timezone
If you are a social media manager, or a blogger with an audience from different countries, you can schedule your Instagram posts for different timezones.
Click on the country name that appears, and choose a different city / country.
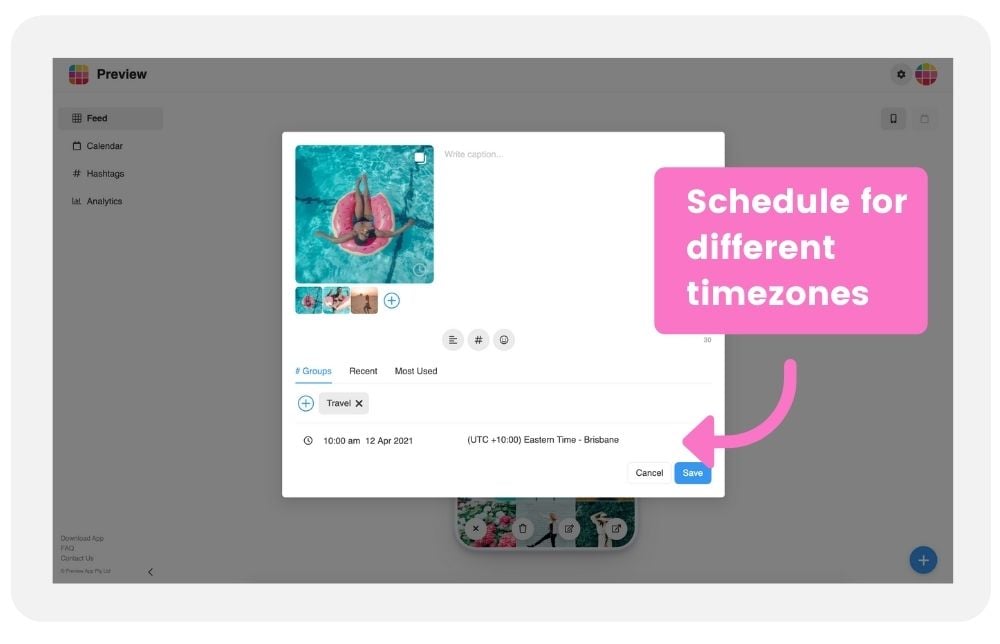
6. Feed-to-Calendar scheduling
Another way to schedule an Instagram post from Desktop is to drag it from the feed to your calendar.
To see the calendar, click on the “Calendar” button:
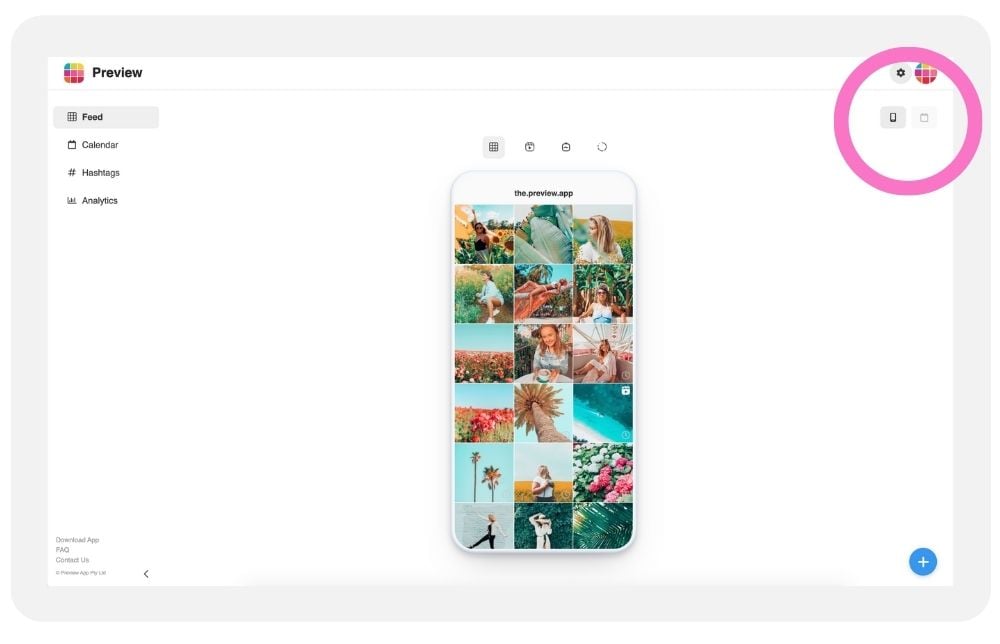
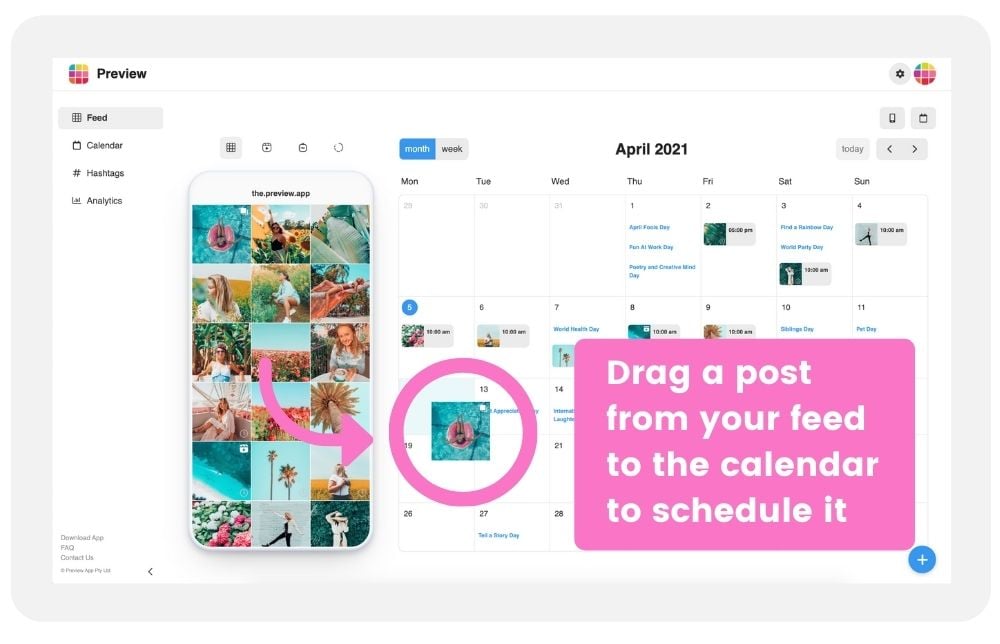
If you prefer, click on “Week” to see your “Weekly” calendar.
Drag and drop the post on the exact day and time you want to schedule it:
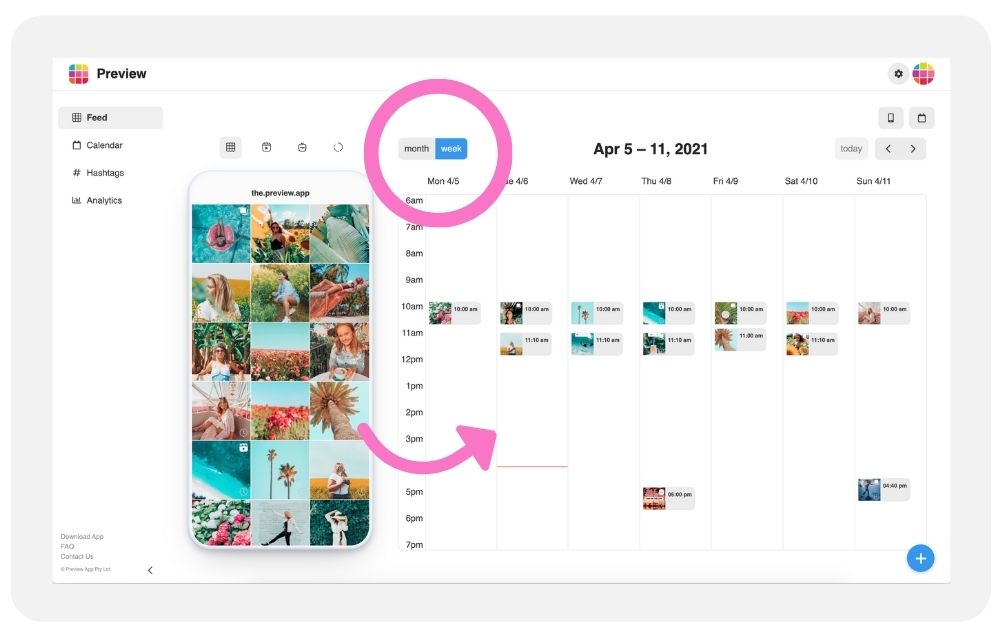
That’s it!
Now you know how to schedule Instagram posts from your Desktop!
Enjoy planning your content in peace.
If you have any questions, don’t hesitate to send us an email. We’ll be happy to help.
Until next time, enjoy checking the other Instagram tips and tricks on our blog.
You might like these ones too: