Last week I shared an Instagram tip about creating placeholders for your Instagram quotes, tips, new blog post, or whatever call-to-action you want to share.
So many of you wanted more information about this. So this blog post is for you!
Here are 3 ways to create templates for your Instagram posts:
Quick tips…
… before I show you how to create templates for your posts:
1. Square Instagram photo dimensions are 1080×1080. Bear that in mind when you design your templates. Use 1080×1080 to optimize the size and quality of your templates.
2. Create a special album in your camera roll (call it “IG Templates” for example). You can save your Instagram post templates in this album for quick access.
3. Make sure the templates you create (or buy) go with your Instagram theme. Your post templates should complement your style.
1. Use Preview app
Price: Free
How to use: App
Software needed: None
Let’s start with the easiest. That is what I do for my Instagram feed. I use a white square image and write my text on top using Preview app.
You can use a white image like me too. Or you can use your own pre-made template (I’m going to show you how to design it below).
- Save your template (or colored background) in your camera roll
- Upload it in Preview app
- Go in the Photo Editor section
- Go in the Editing Tools and use the Text tool
Write your text.
You can change the color of the text, the size and the font.
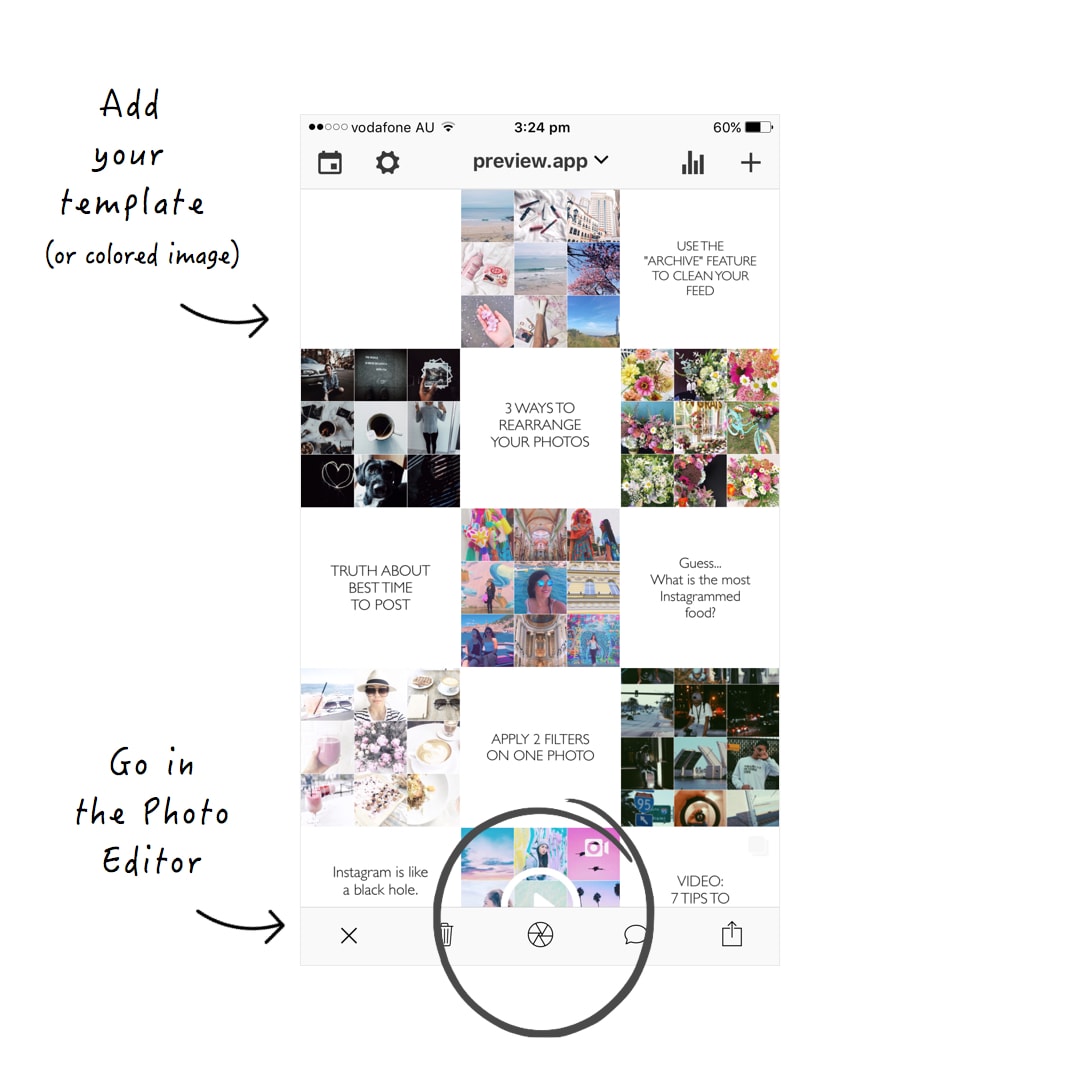
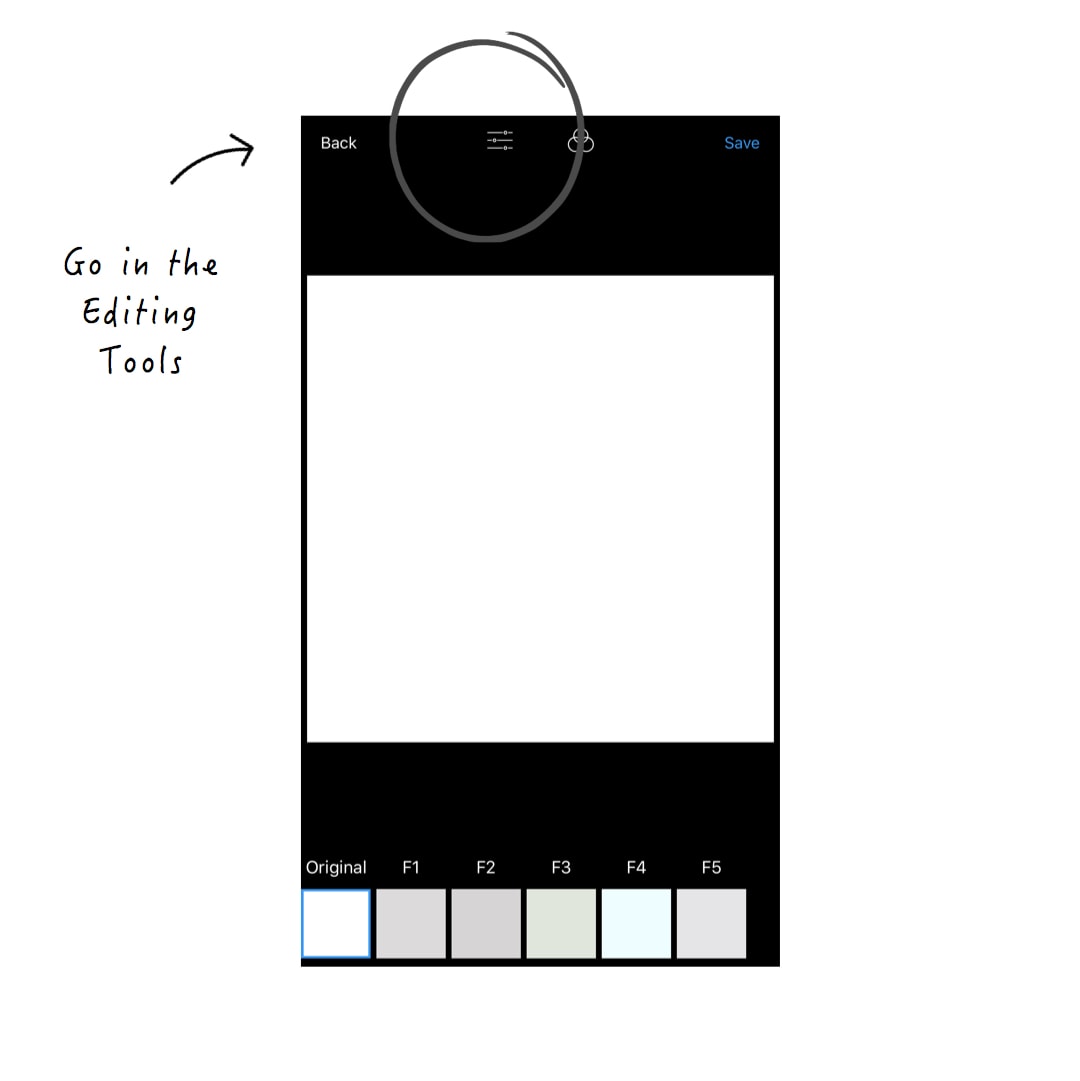
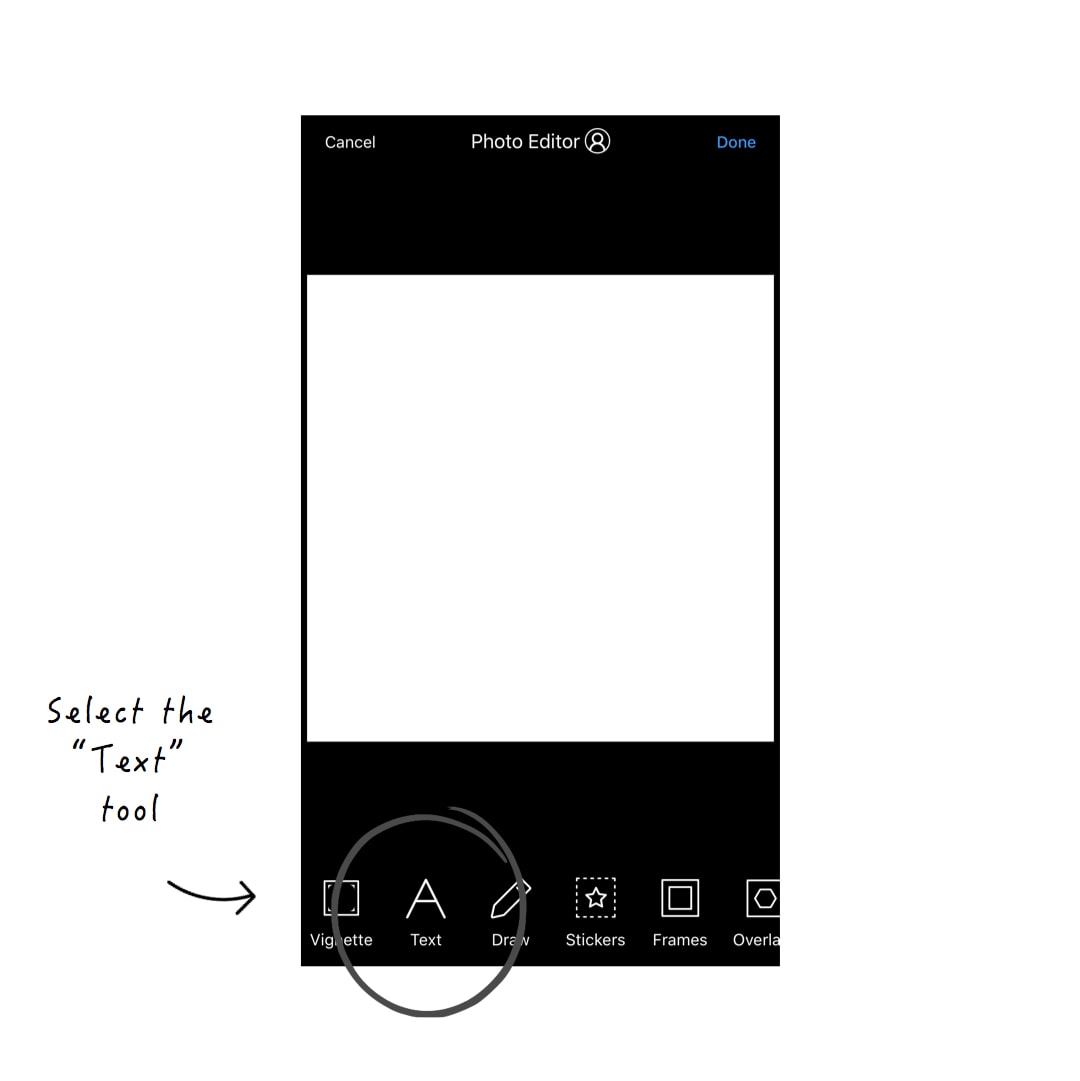
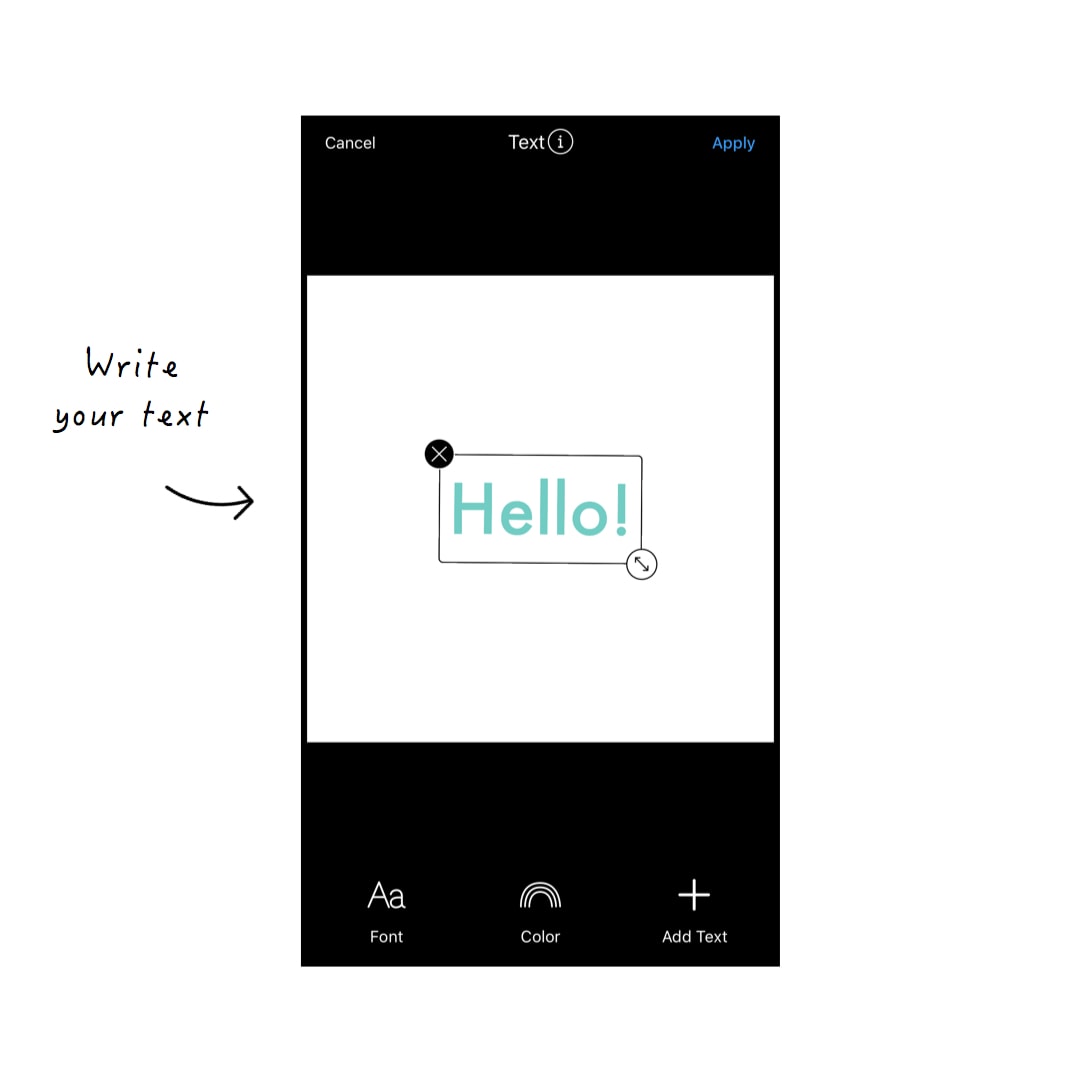
2. Use Canva
Price: Free + paid
How to use: Computer & app
Software needed: None
Canva comes with a lot of pre-made templates for Instagram posts.
Some are free, some are paid.
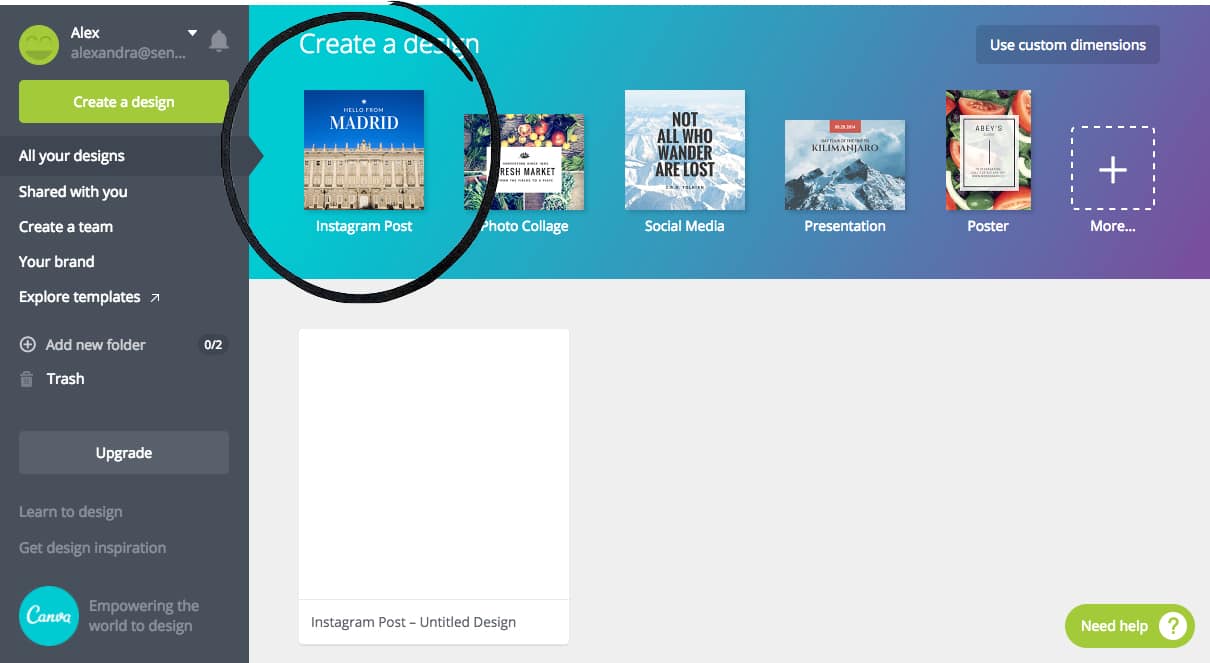
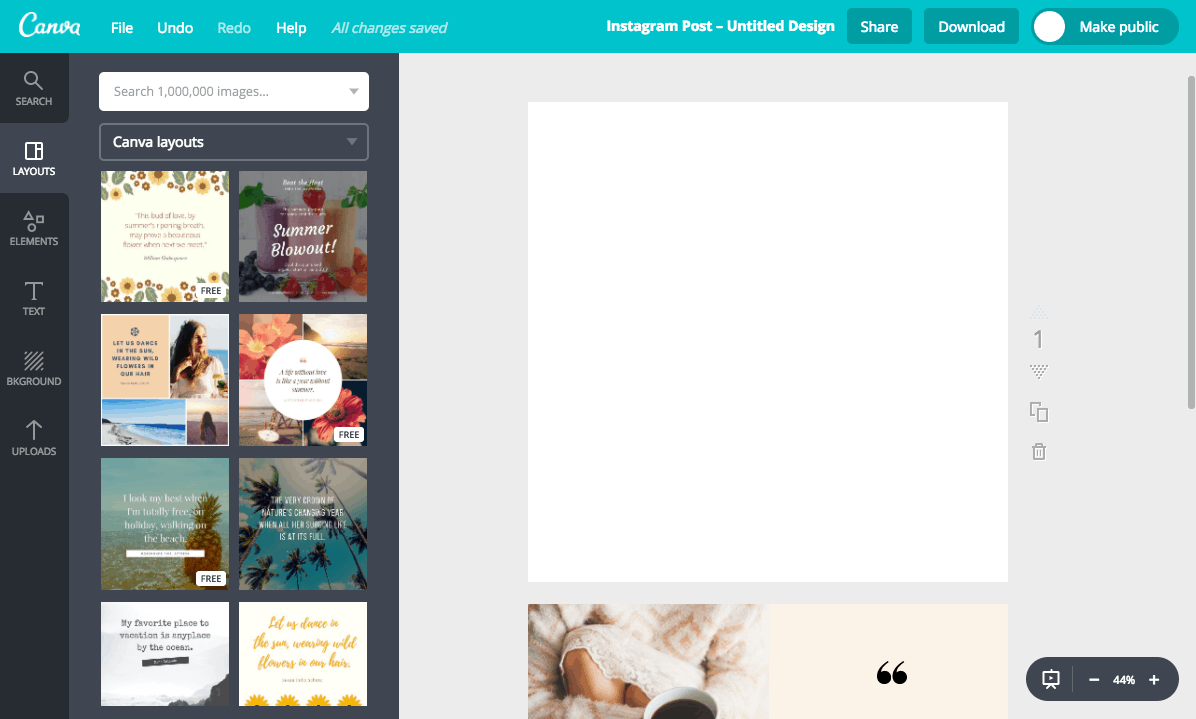
If you can’t find a template you like, you can start with a blank canvas and create your own Instagram post templates using your own photos, fonts and style.
Canva is very easy to use. You can use it on your computer and also on your phone with the Canva app.
Quick tip: You can prepare a couple of designs inside Canva from your computer. Then jump on the Canva app. Save your templates in your camera roll, add them to your Preview app to schedule your feed.
I’ll let you play around with it: https://www.canva.com/
3. Creative Market
Price: Paid
How to use: Computer
Software needed: Adobe Photoshop or Illustrator
The third alternative is to purchase ready-made Instagram templates from Creative Market.
There are many different templates available based on what Instagram theme you’re creating.
You will need Adobe Photoshop or Illustrator to open the PSD files and edit the text and photos.
Here are some examples of Instagram posts templates you can find.
Rose Gold templates by Rosemary Watson:
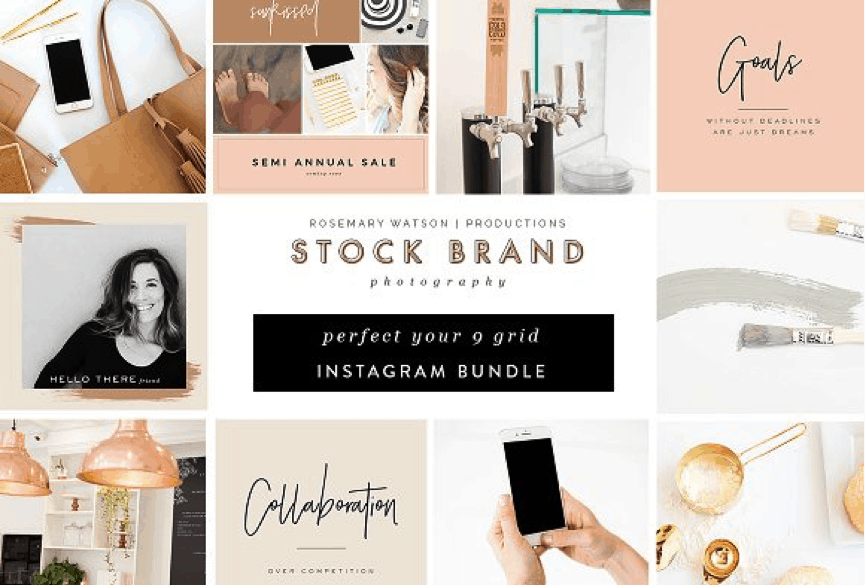
Feminine Instagram templates for creative businesses by Andimaginary Creative Co.:
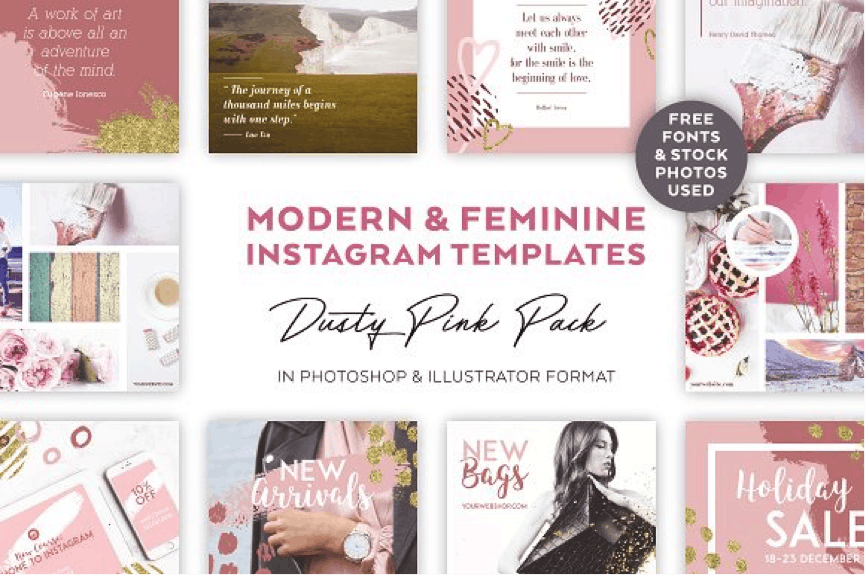
Clean, black and white Instagram templates by January Made Design:
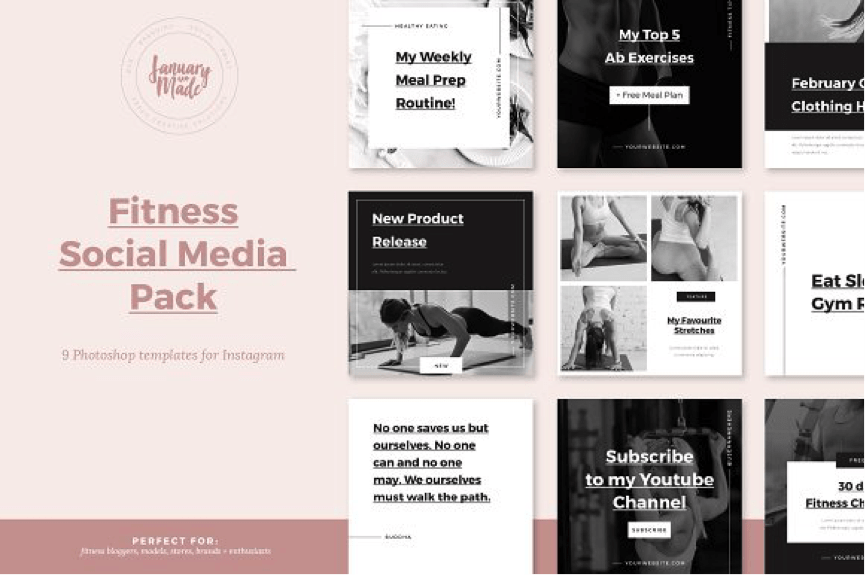
Browse yourself through the Creative Market shop and see if something catches your eyes.
What now?
Find what type of content you want to create:
- Quotes
- Tips
- Blog posts
- Recipes
- Sales
- Etc…
Get inspired.
Find a style you can stick to.
It’s ok to use different Instagram templates, as long as they complement each other. This is why I so strongly recommend you stick to your Instagram theme (which includes your color palette).
I hope you have found this article useful. If you have, please let me know in the comments below. Ask any questions too.
Until next time, see you all on Instagram (@preview.app) for more tips, tricks and Instagram theme ideas!
+400,000 Instagrammers are already using Preview App to edit, plan & schedule their feed. If you haven't tried it, you're missing out.

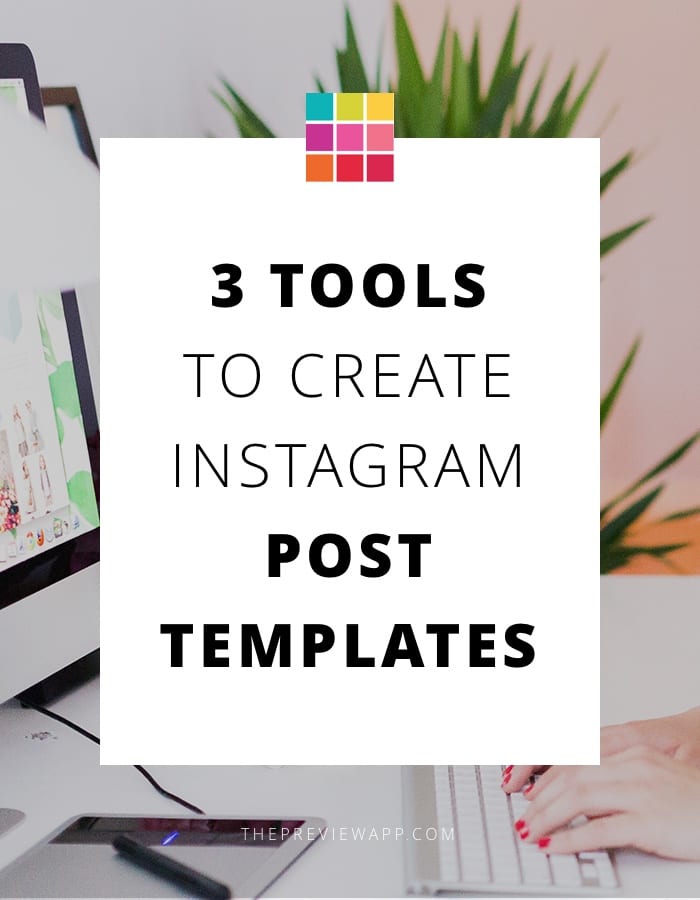
I would revise this post – when it comes to the last one – Adobe now has a free alternative called Adobe Sparks – it goes even further and allows you to create a whole branding identity you can use for various social media (and more). The only thing I would say for Spark is it requires more work rather than templates (unless they have downloadable ones somewhere, I haven’t played with it enough), although they do have some to start you off.
https://jessicama.myportfolio.com
http://etsy.me/2xk7um3
That’s awesome! Thanks for sharing Spark too. It’s a great tool to use too. It reminds me of Canva – but much more advanced.
Ya! But still pretty user friendly, I am still testing it out, I think the set up is long but once you have it, it’s pretty easy and you can always create new posts and save them (I think)
thanks for this super helpful post!
Hi! Ok so I love to see clean cut IG accounts, but I am bipolar so my current account consists of a little bit of everything from pictures, quotes that are either up, touching, emotionally charged, sad etc. and then I have funny videos of animals, it’s more like a miscellany of my thoughts and dreams. Nothing is one color scheme. What can anyone suggest I do to make it look polished but keep like me? Love all suggestions please.
Loren
Nice post