There are 7 different Instagram feed layouts you can create.
In this blog post I’m going to show you how you can make the “tiles” layout using Preview app.
The most popular tiles layout is when people alternate between a photo and a quote.
Let me explain exactly how you can make an Instagram feed like that:
- Choose 2 types of posts
- Prepare your quotes
- Add posts in Preview app
- Rearrange the order of your photos
- Post on Instagram
Sounds good? Let’s start.
1. Choose 2 types of posts
The most popular way to use this layout is by choosing 2 types of posts. For example:
- Photos
- Quotes
You don’t have to only use quotes. Be as creative as you want.
For example, you can share your new blog post title, an icon, an emoji, a drawing…
Let’s say you want to use quotes. The trick is to alternate between quotes and photos like this:
Share a photo, then a quote, then a photo, then a quote, etc…
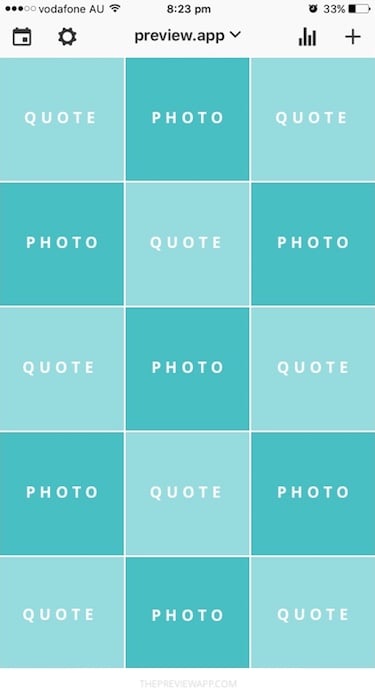
That’s when using Preview app becomes super handy because it helps you rearrange the order of your posts. You can design your entire feed in the app before you post anything on Instagram.
Before I show you how to do that, you need to prepare your quotes.
2. Prepare your quotes
Do you want to use quotes for your layout? If yes, keep reading.
If you already have all your posts ready, jump to the next part.
People usually share quotes on a white background.
There are 4 ways you can create quotes for your Instagram. You can use:
- Your favorite software on your computer
- Preview app
- Canva
- Pre-made templates
I show you how to use the last three in this blog post: 3 Tools to Create Instagram Post Templates.
Quick tip: Keep your quotes simple. Try to use the same font, font size and font color. It will make your feed look cleaner and more organized. It will also create visual consistency very easily.
Here are some quotes I’m going to use:
- Size of image: 1080 x 1080
- White background
- Font: Open Sans
- Font size: 70px
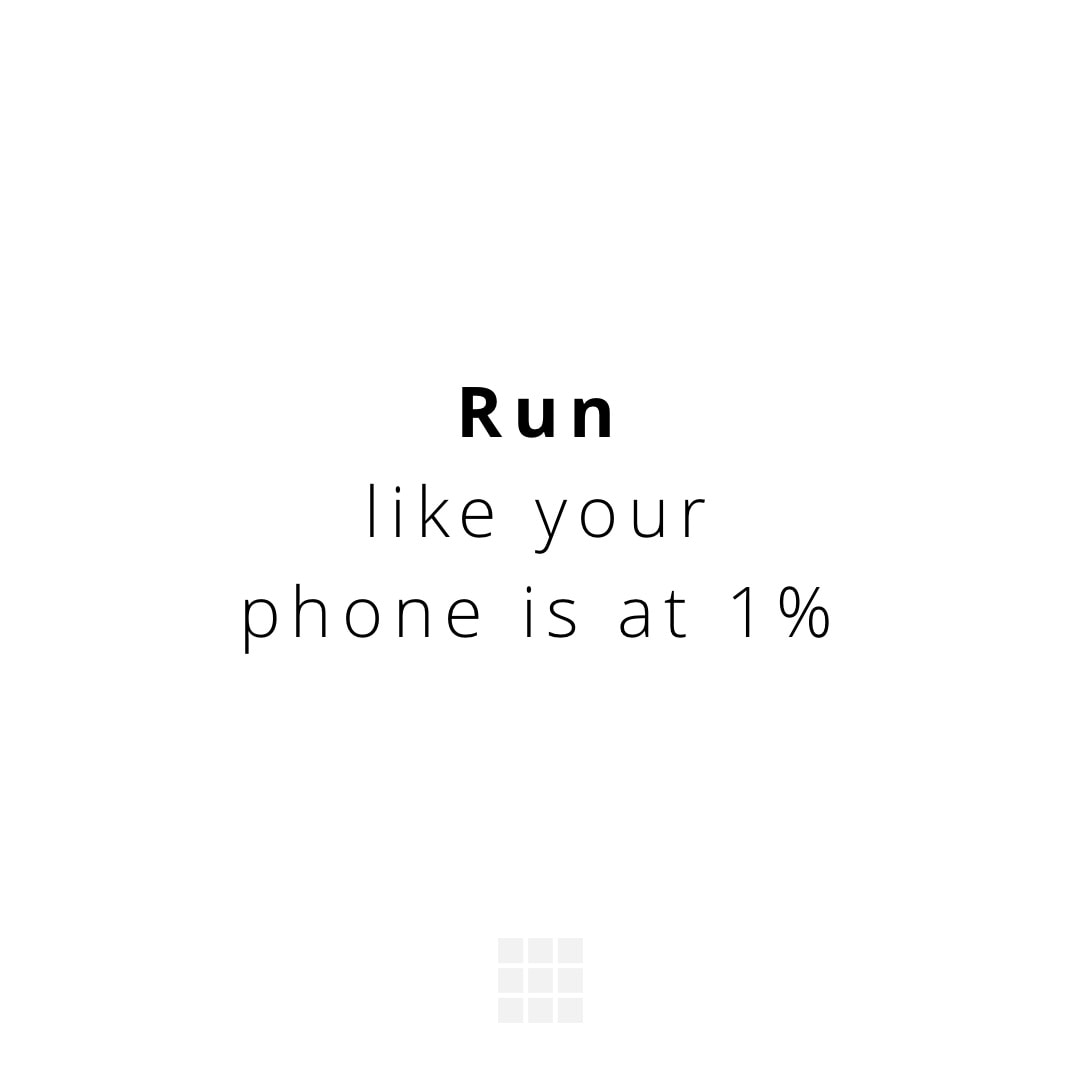
Do you have some posts ready? Let’s add them in Preview to design your feed.
3. Add your posts in Preview
To add your photos in Preview:
- Press the “+” button
- Select “Library”
- Select your photos
Your photos will load in Preview. It will look messy like this. It’s ok. We’ll take care of it in the next step.
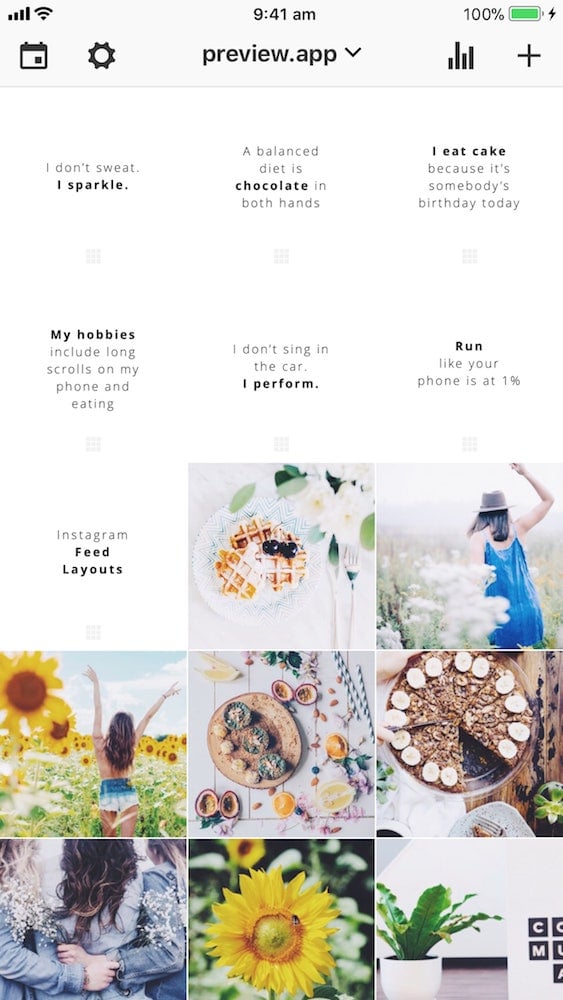
4. Rearrange your photos and quotes to make the tiles layout
This is the fun part! It’s time to rearrange the order of your posts to make the tiles.
Use the drag and drop feature in Preview to rearrange the order of your photos.
To drag and drop:
- Hold your finger on one photo
- Drag it on top of another one
Don’t forget: The trick is to alternate between a photo and a quote.
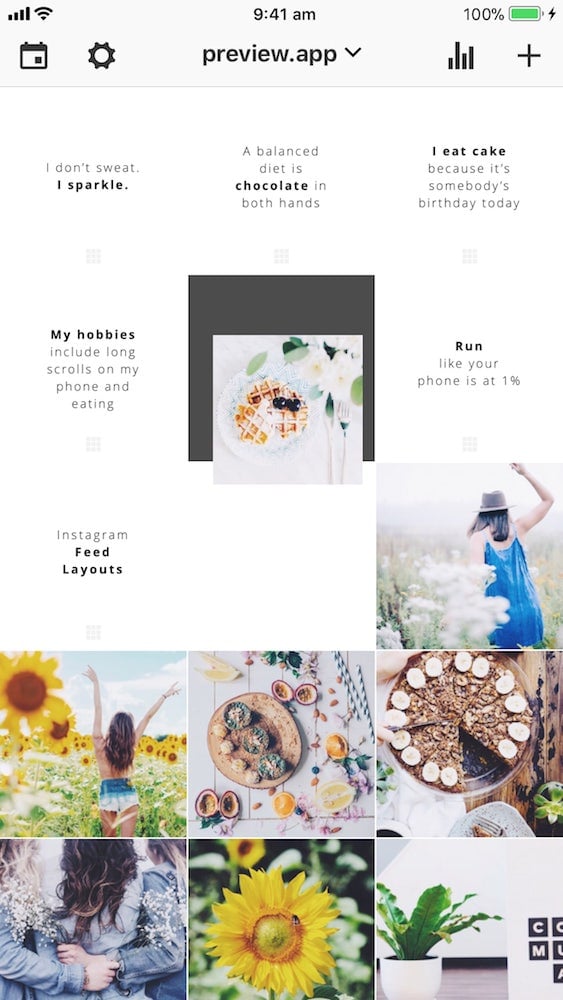
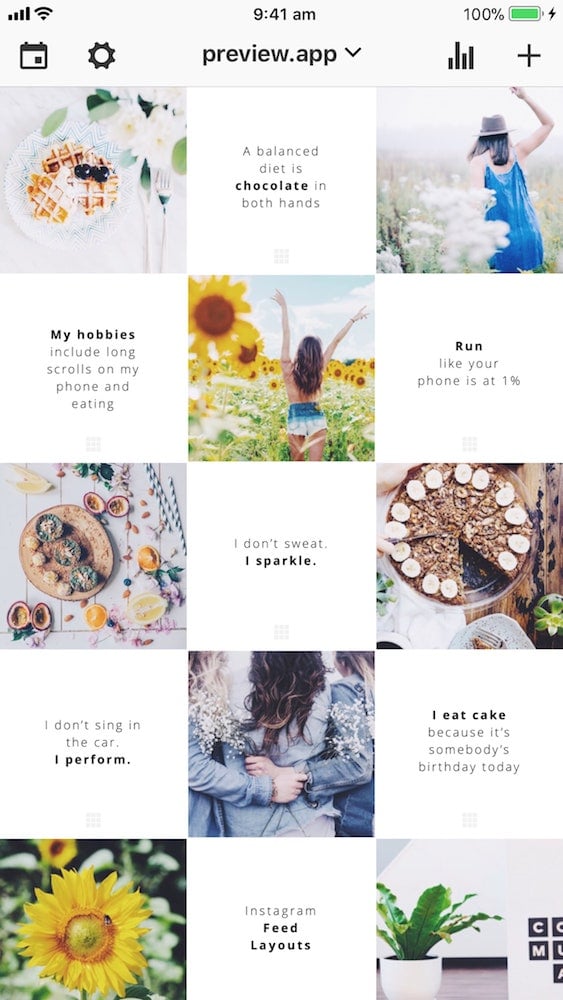
5. Post on Instagram
When you want to post on Instagram:
- Select the photo you want to post
- Press on the “Export” button
- Select “Copy to Instagram”
- Post
Done!
Quick note: If you had prepared your caption, Preview will automatically copy it for you. All you have to do is paste it in your Instagram caption before you post.
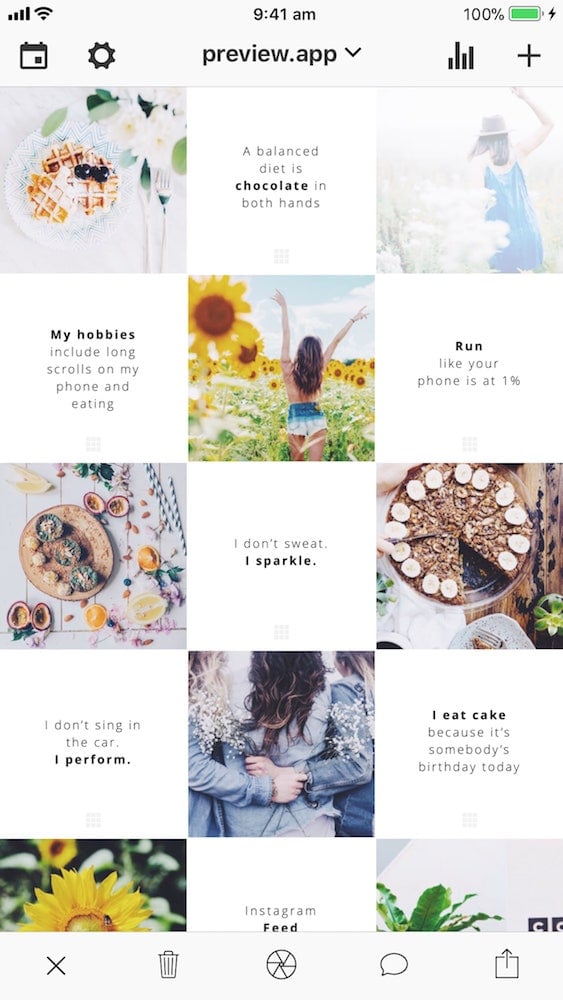
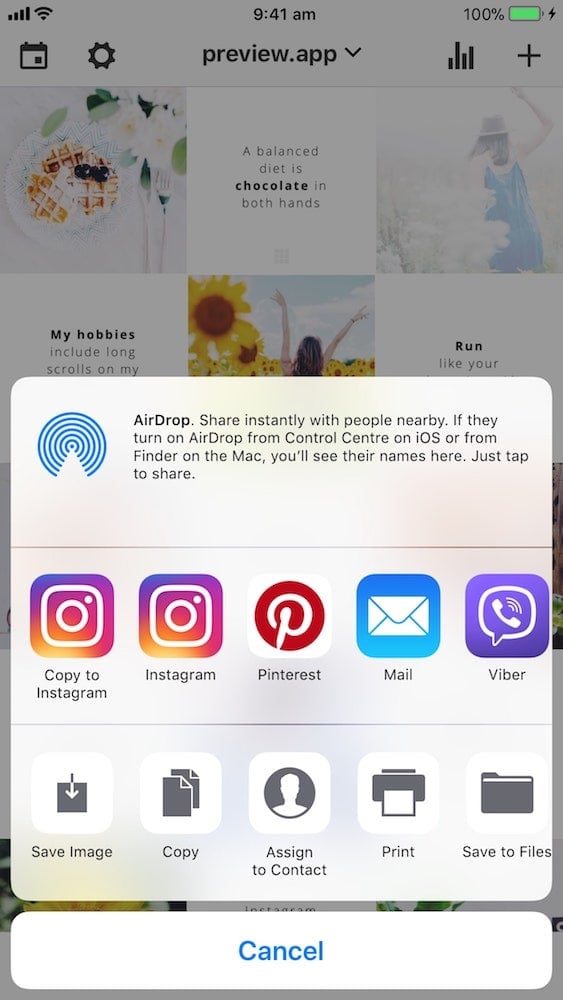
Have fun creating your feed!
Here are other useful blog posts:
- 7 Types of Instagram Feed Layouts (with examples)
- How to Use Preview App like a Pro?
- How to Create a Cohesive Instagram feed?
- How to Transition your Instagram Theme?
Enjoy!

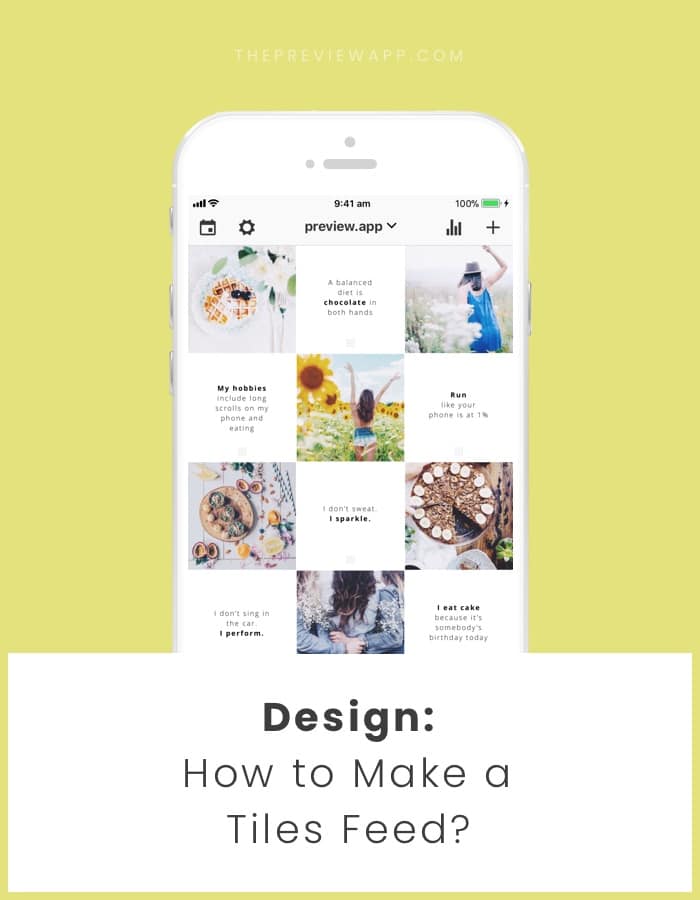

Thanks for your tips!!!
You’re welcome! Have fun creating your feed!
i hope these tricks will work out like a bliss!
follow me on insta @powerdbymyself