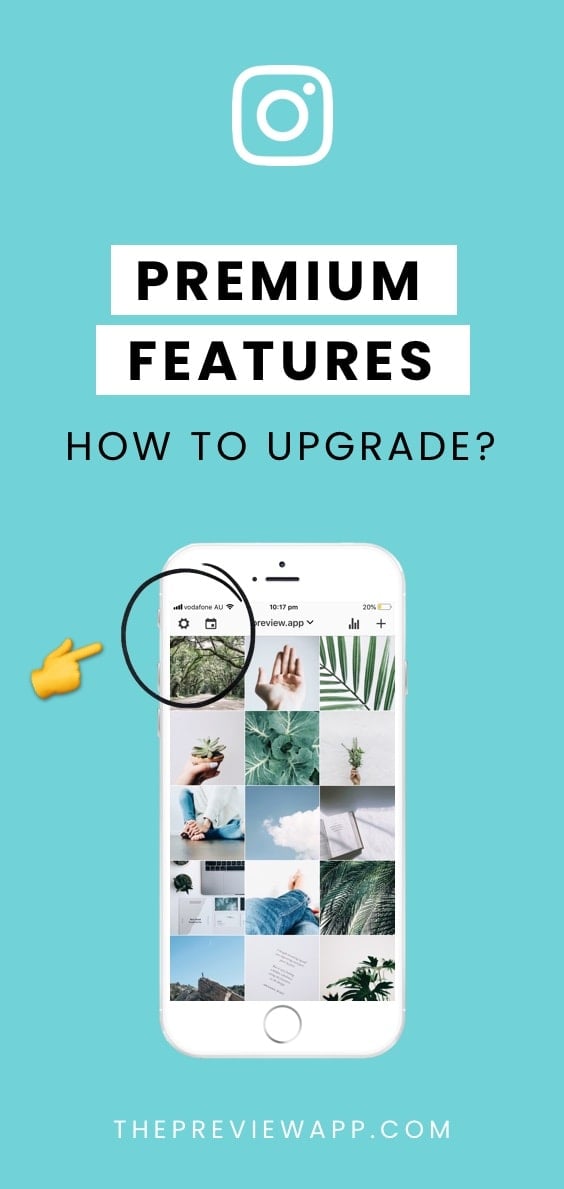
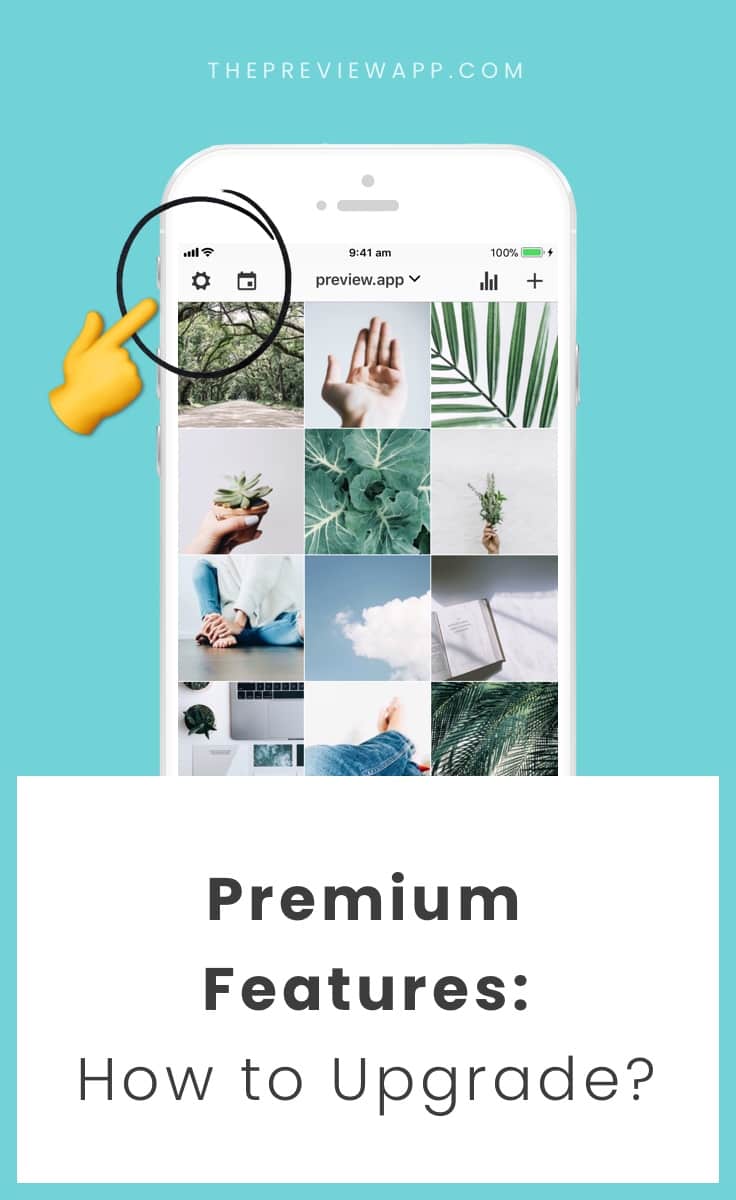
This blog post is for you if you already have Preview installed on your phone and you want to upgrade to the new Premium Plan.
The Premium Plan in Preview allows you to:
- Backup your Preview posts (in case something happens to your phone)
- Access your Preview feed from other devices (other phones or tablets)
- Share your Preview feed with other people
Before we start:
- Please check if you have the latest version of Preview installed on your phone (very important)
- Then, go in your Preview feed: Are there photos or videos that you don’t want to use anymore? If yes, please delete them now. It will make the process go faster for you.
Follow these steps to upgrade to a Premium plan:
1. Create a Preview account
First, you need to make sure you have a Preview account.
Here is how to know if you have a Preview account:
- Go to Settings in Preview
- If you see your email address, then you have a Preview account
- Go to step 2
If you don’t see your email address and see a login with Instagram button:
- Press “Login with Instagram”
- Follow the steps on the screen
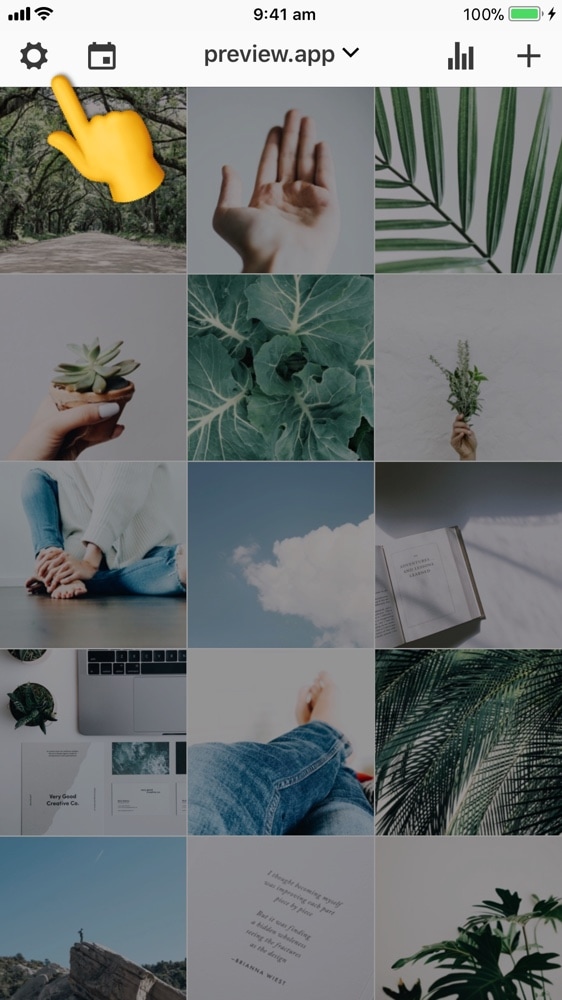
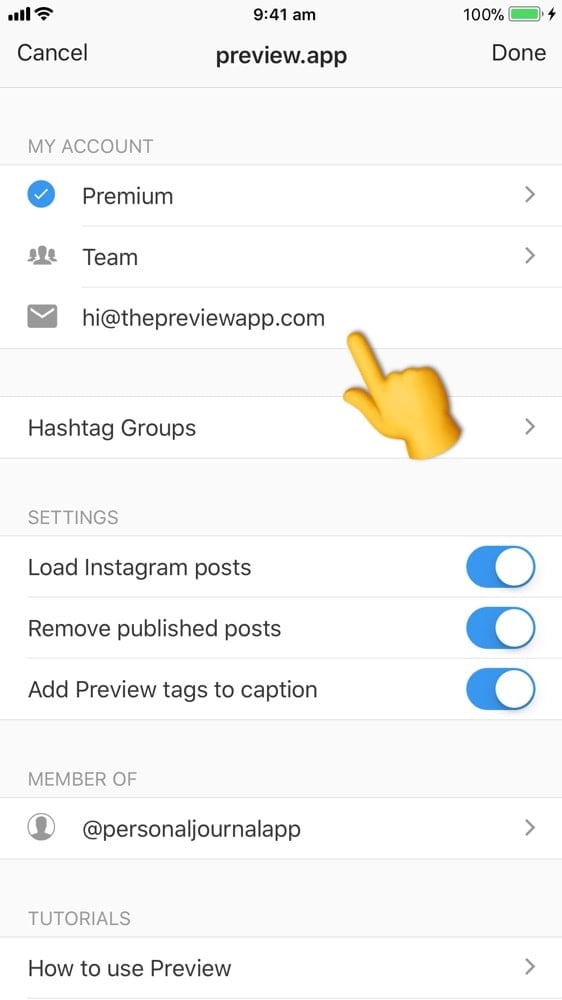
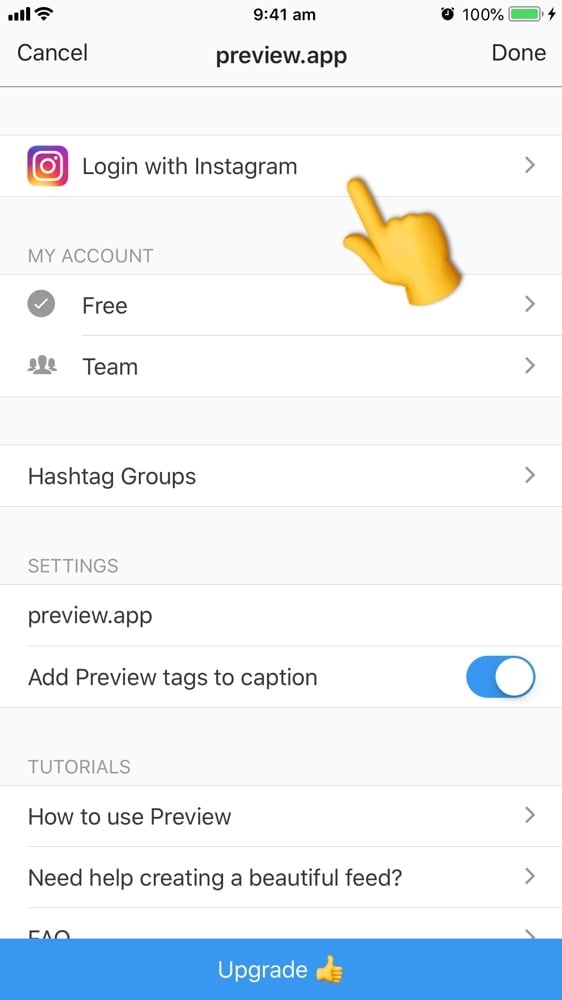
2. Upgrade
To upgrade:
- Go in your Preview settings
- Press the “Upgrade” button
- Select the “Premium” plan
You have 2 options:
- Monthly subscription, or
- Yearly subscription
Select your preferred option and follow the steps on the screen to complete the purchase.
Note that you get 2 months free if you get the yearly subscription.
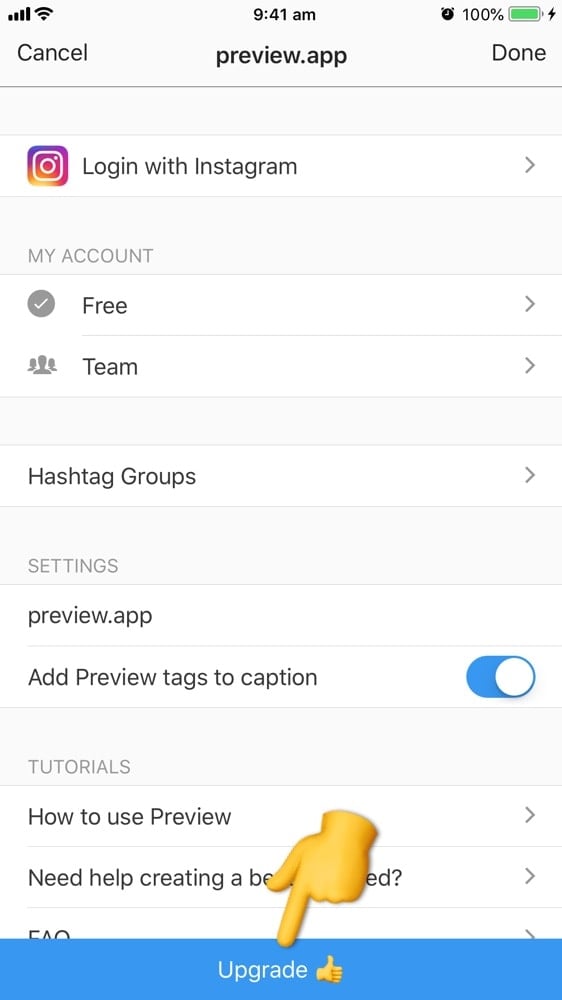
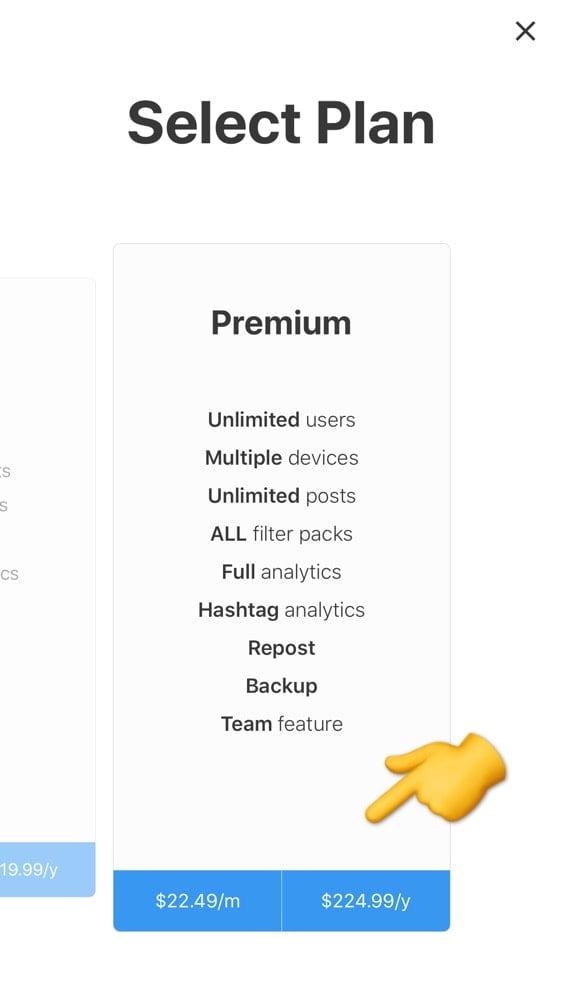
3. Wait for your posts to upload to the Cloud
Now, your Premium account is being created.
If you had no planned posts in Preview, and you are starting fresh, then you can start uploading new photos and videos. Press on the “+” button (top right corner of your screen). Select photos / videos from your camera roll.
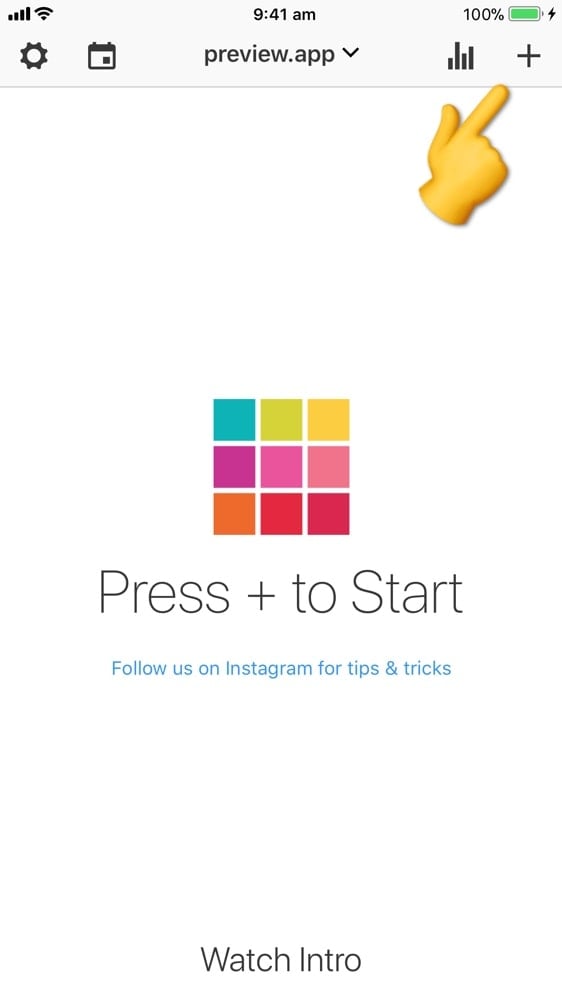
If you already had posts in your Preview app, then you need to wait. Wait for all your posts to upload to the Cloud.
This is a very important step:
- Leave your Preview app open
- Don’t turn off your phone
- Don’t turn off Preview
- Make sure you have a strong and stable Internet connection
You can start uploading more photos and videos from your camera roll. But we advise you to wait for all your other posts to successfully upload to the Cloud first. This is a delicate and important step.
You will see a blue cloud icon on the posts that are being uploaded in the Cloud. Once a post is uploaded, the blue cloud icon will disappear.
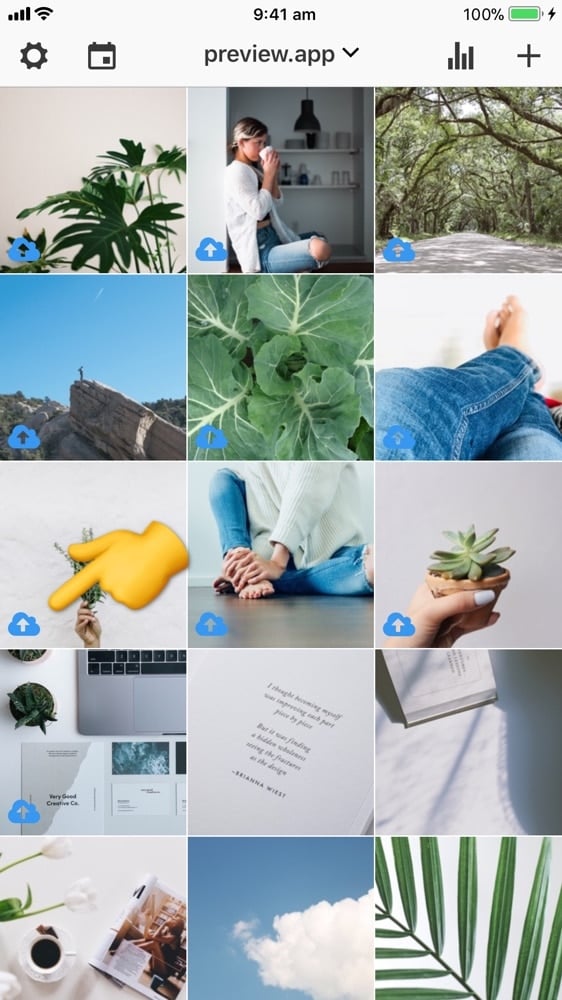
What happens if you see a red icon?
If you see a red icon, don’t panic. This might happen if your photo or video failed to upload. To start re-uploading the photo, just press on it and press on “Re-upload”. Your post will start re-uploading to the Cloud again.
4. Share your Preview feed with someone else (or another phone)
Once all your posts are uploaded, you can login with the same Instagram account on another phone. Make sure you press “Login” at the bottom of your screen.
What if you want to share your Preview feed with someone else?
If you want to share your Preview feed with someone else (like someone from your team), you have 2 options available:
- Tell the person to login to your Instagram account on Preview, or
- Add this person as a “Team Member”
Please see this tutorial for all the details.
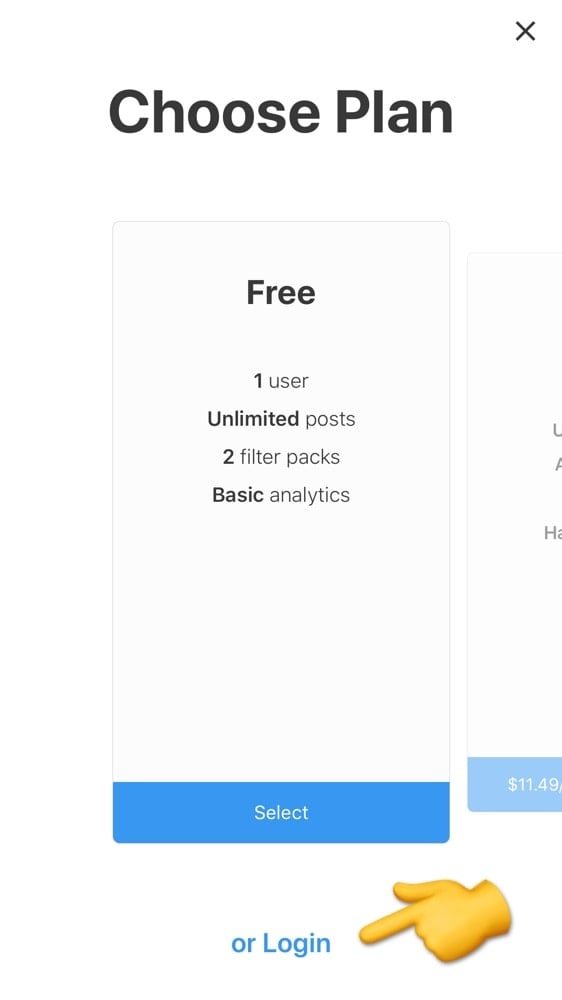
Done!
Enjoy planning your feed! If you have any questions, please feel free to send us an email here.

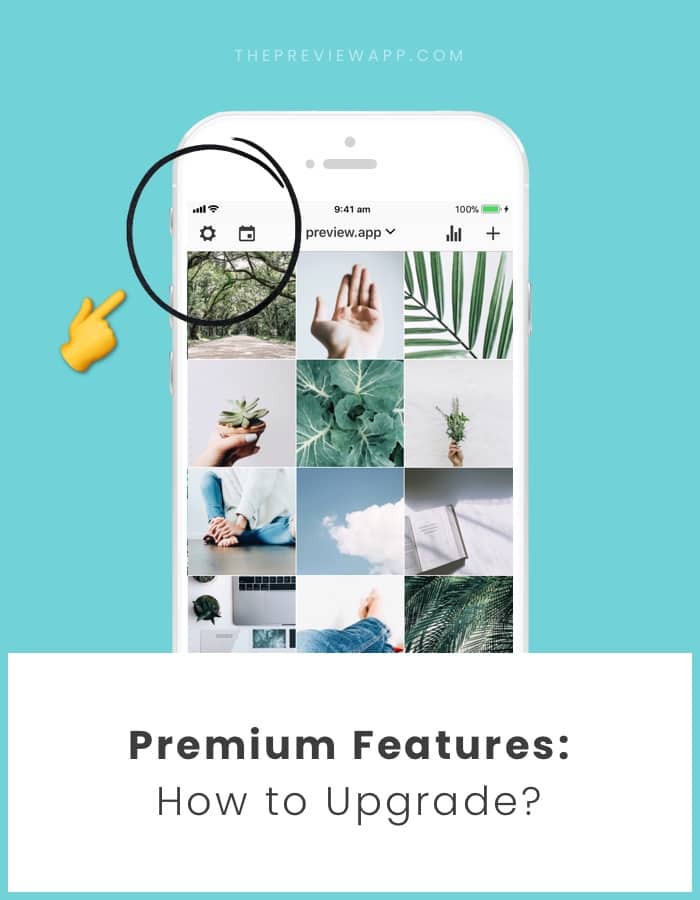

Hi! I emailed y’all for help but it says the [email protected] is not an active email address. I paid for $15.99 for a premium plan and I only have the free version even after I already paid. What’s the issue? Will you please upgrade my account ASAP or refund me my money. May you please send a valid way of contacting your preview app team? People have been complaining about this for 3 years.
Hello Britta! So sorry for the late reply. Did you manage to email us? If not, can you try to email us again now? If it doesn’t work, please send me a direct message on Instagram (@preview.app). Thank you!