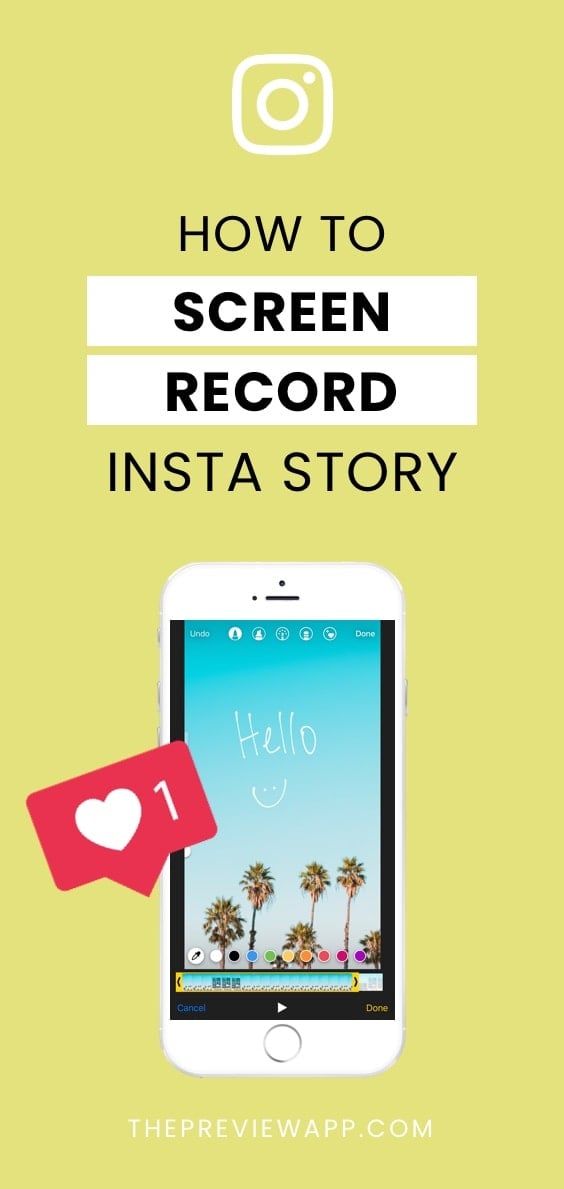
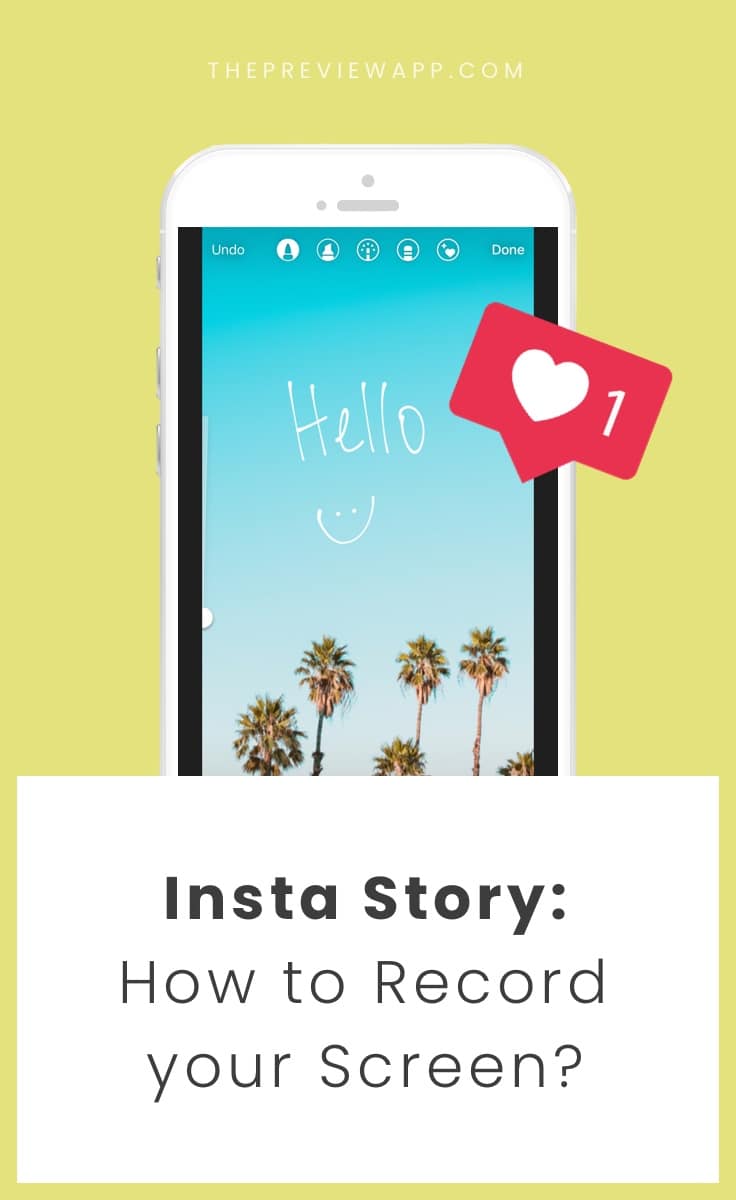
Joi from @joiknowshow wrote an amazing blog post about her 10 tricks to make your Insta Stories stand out.
One of them is to record your screen while you’re doing fun things in your Instagram Story like typing, drawing or showing your latest blog post.
This trick needs a blog post of its own because SO many people ask us how to do it.
So here it is:
1. Set up your screen recording feature
The first step is to make sure you have a screen recording feature available on your phone.
iPhone:
- Go into your phone settings
- Add “Screen Recording” to your control center
Your control center is the menu that shows up when you swipe up on your phone. This allows you to record whatever you do on your screen.
Android:
- Download a screen recording app on Google Play
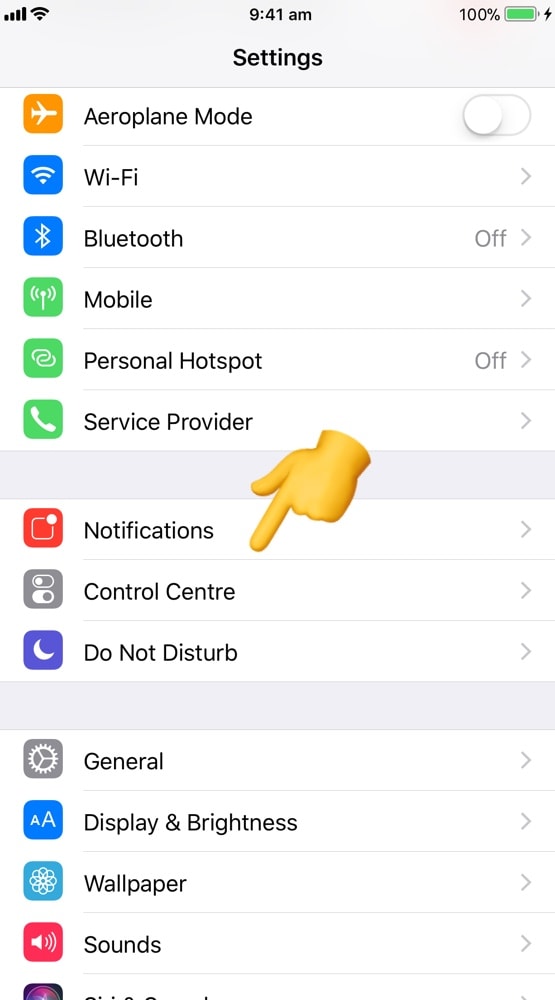
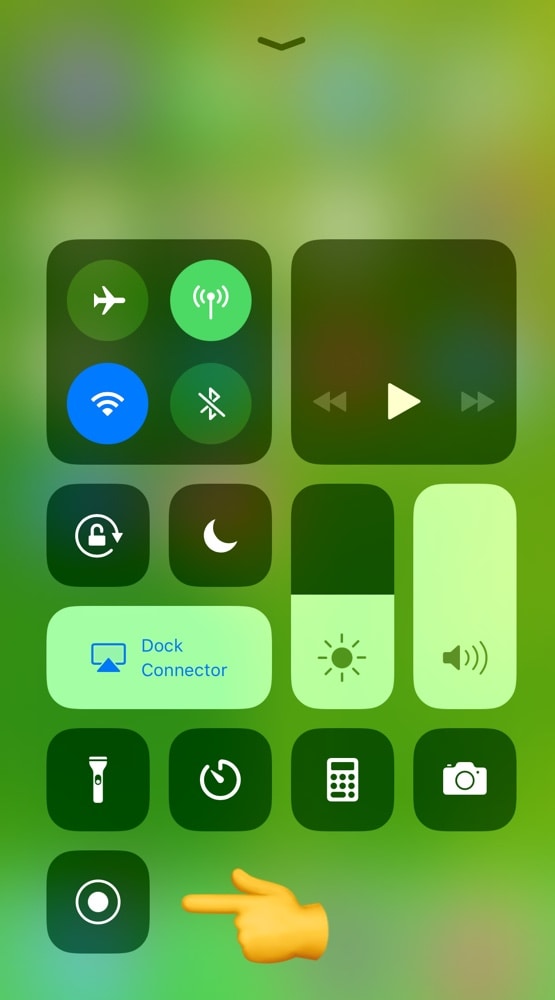
Android: you can follow the instructions in the app you’ve downloaded to start recording your screen. Start your recording and start doing what you need to do (draw, type, show your latest blog post, etc…). Once you are done, stop recording and share the video in your Insta Story.
iPhone: the next steps are for you.
2. Open your Insta Story
Now the fun begins! Follow these steps:
- Open your Insta Story
- Select a photo or video you want
- Choose your color/font, or the drawing tool you want to use
- Swipe up to turn on your screen recorder, and swipe down to hide the control panel
- Now your phone is recording a video
Watch this video:
3. Save your screen recording
Once you’re done typing / drawing:
- Swipe up
- Press the recording button to stop the video
- Your screen recording will be automatically saved in your camera roll
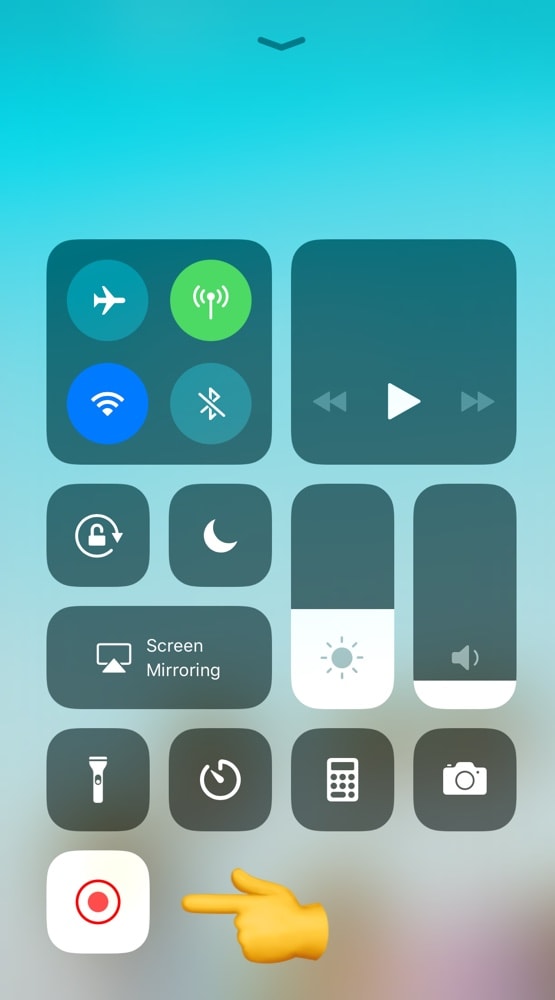
Tips: You might see this control center showing at the end of your video because your screen was still recording until you pressed that button. You have 2 options to avoid seeing the control center at the end of your video:
1. Before you stop the recording, allow the screen to continue recording for a few extra seconds. By allowing the screen recording to be longer than 15 seconds, you will avoid having the control panel show up in your Insta Story (because an Insta Story can’t be more than 15 seconds and Instagram will cut anything that is longer than 15 seconds).
2. If your control center shows in your Insta Story video you can delete it: Open the video in your camera roll and hit the “Edit” button. Trim your video to erase the end part. Press done and save.
You’re ready to share in your Insta Story!
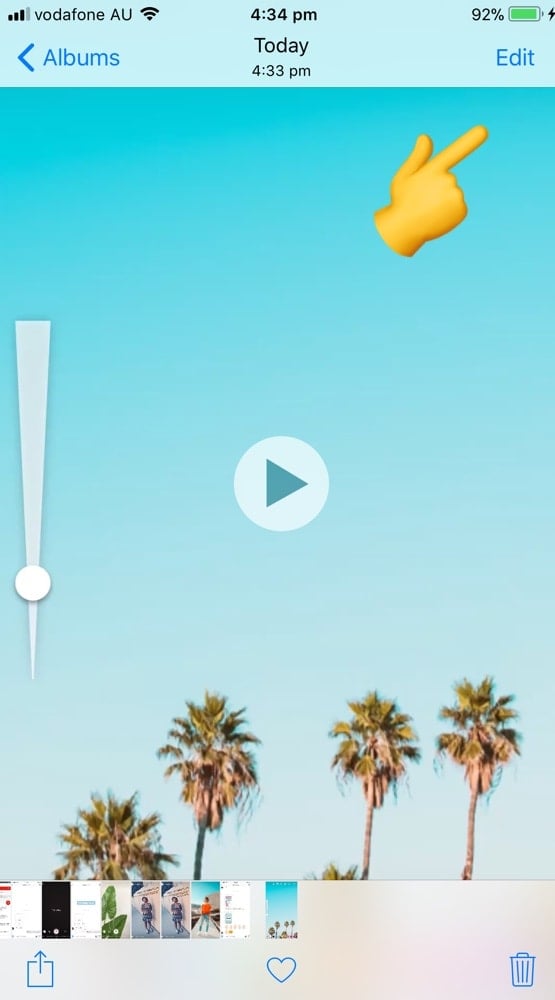
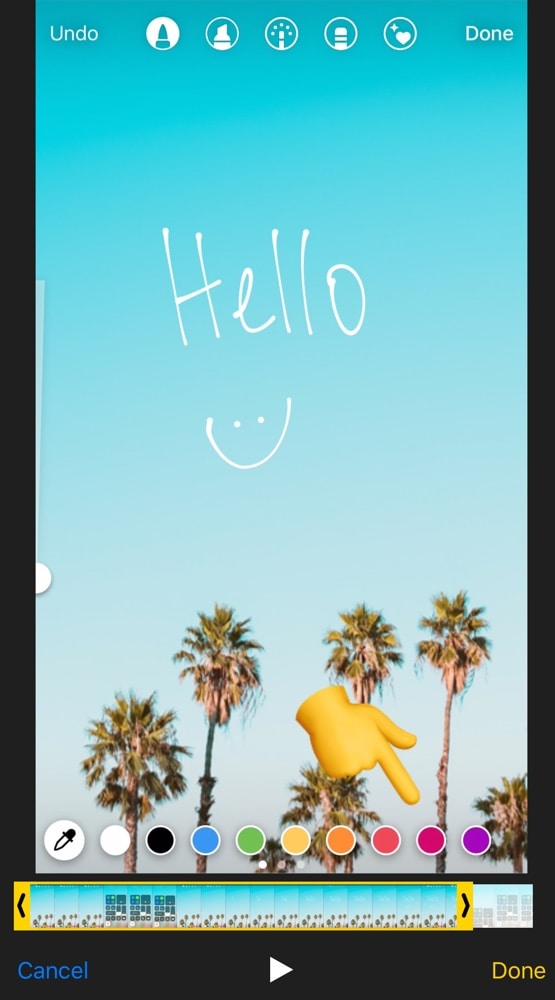
4. Post your screen recording video in your Insta Story
Now open your Instagram app and go to your Insta Story. Swipe up and select your new screen recording video!
That’s it. Have fun!


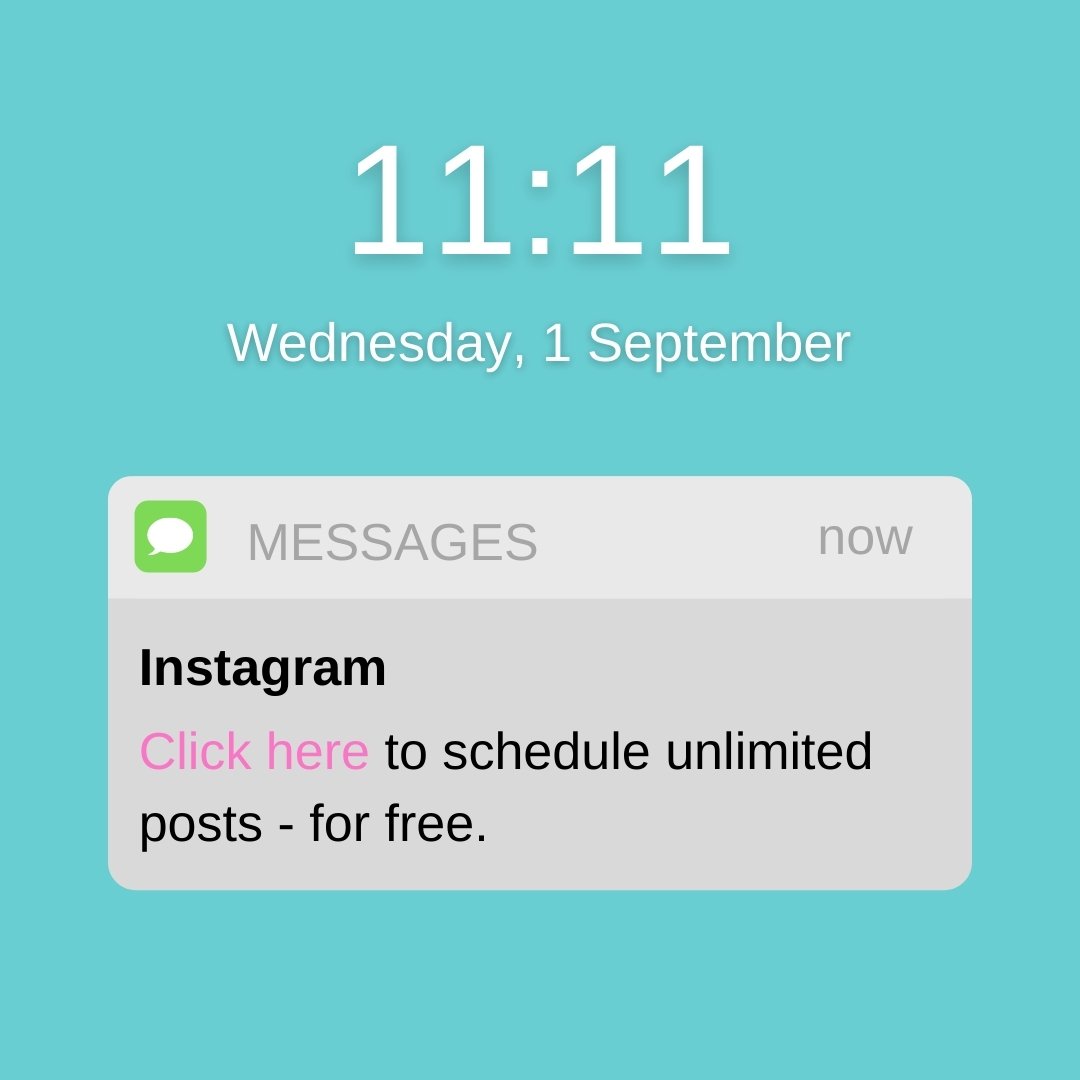

Thank you for these instructions, really helpful!! Have you ever tried Acethinker iPhone Screen Recorder? I always use it to capture gameplay and video call on my iPhone plus, works pretty well. This app uses AirPlay and has a built in recorder that captures picture and sound. Share it here as an alternative solution.
Hi Alexandra, may I ask how you stop the keyboard from displaying when you are typing, during the recording?
https://uploads.disquscdn.com/images/f24af47837ccfb9082e9cada0fc0a4fc98c111d4c08bd943e14a9aeb2fa9fb10.jpg