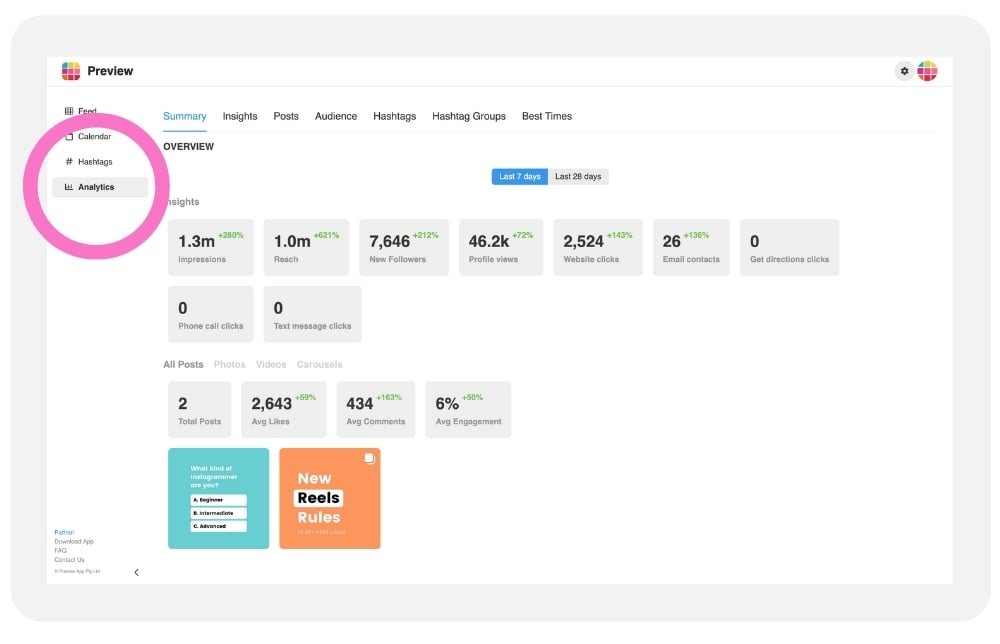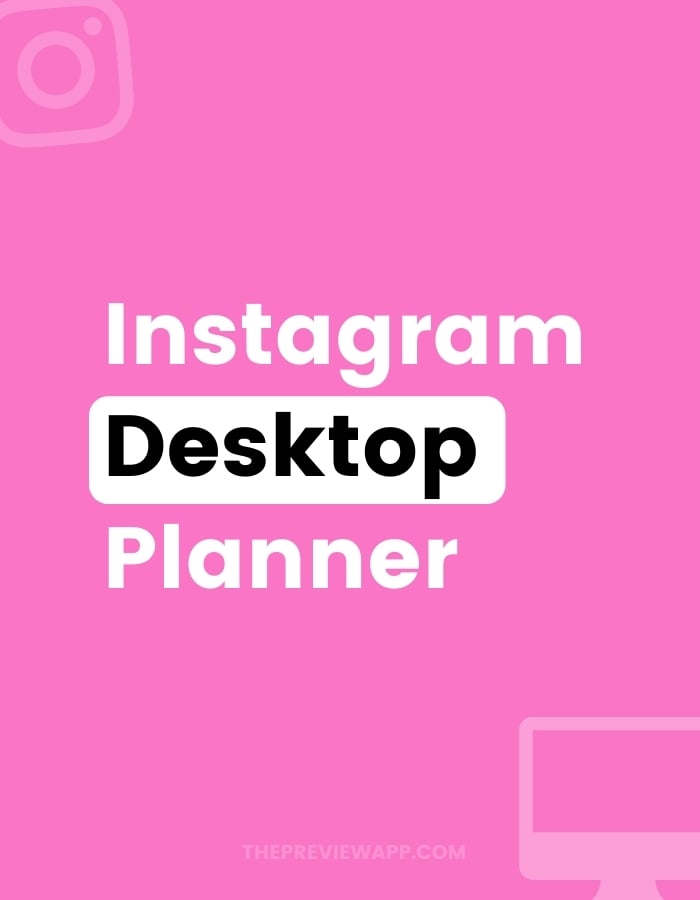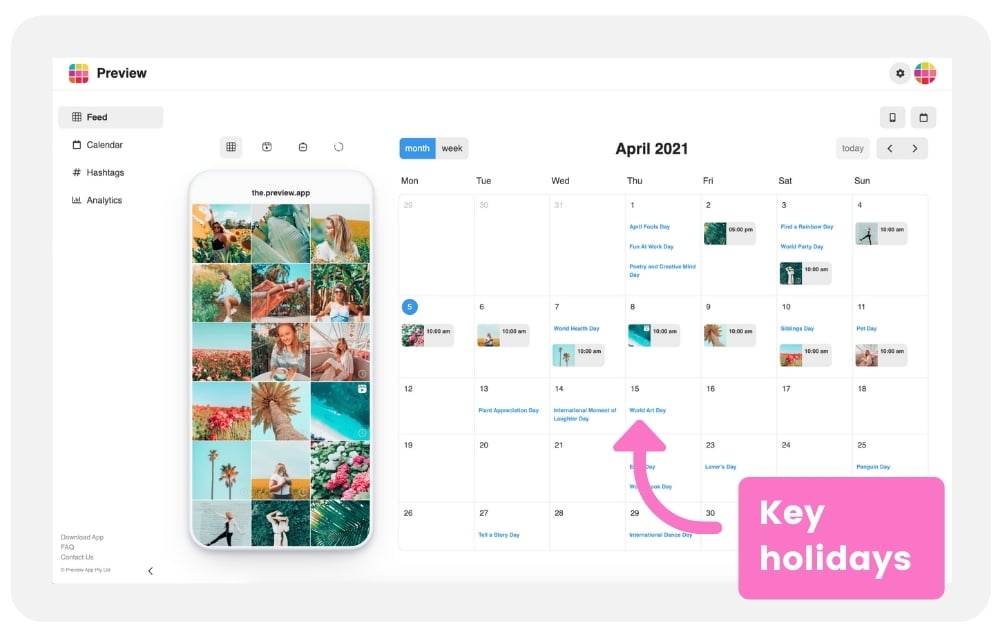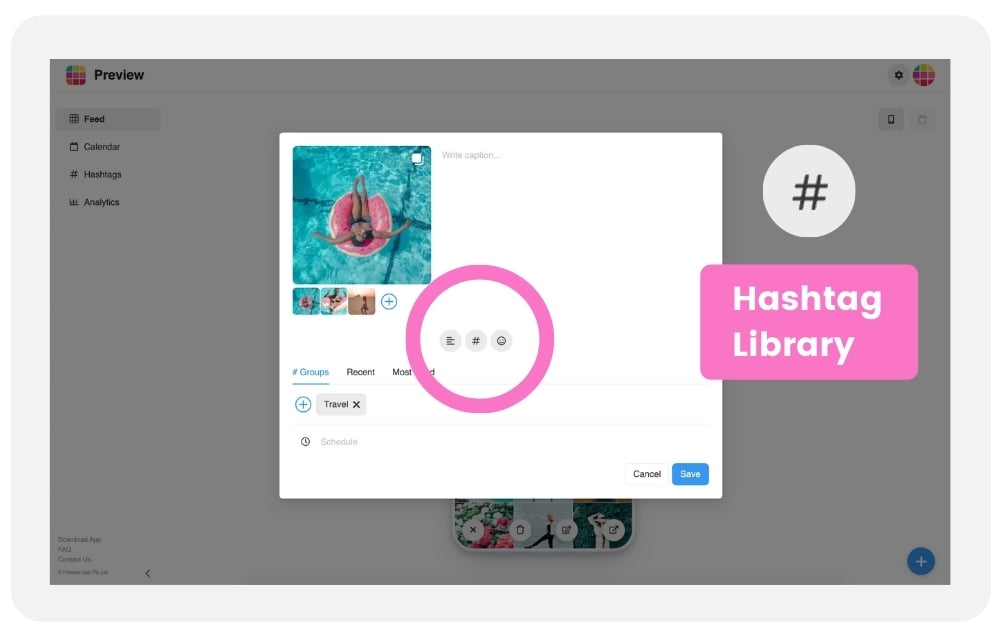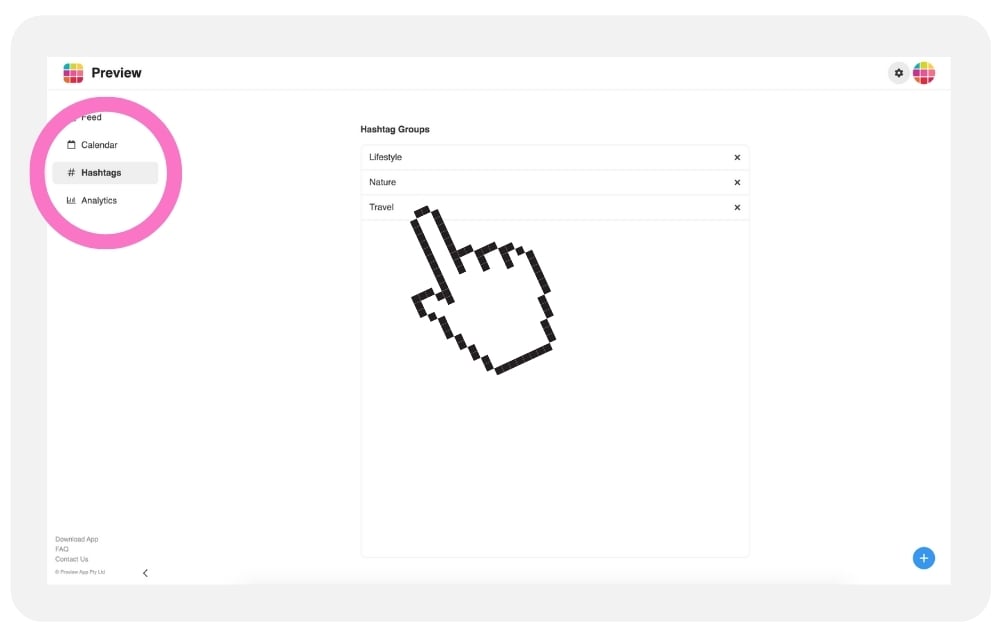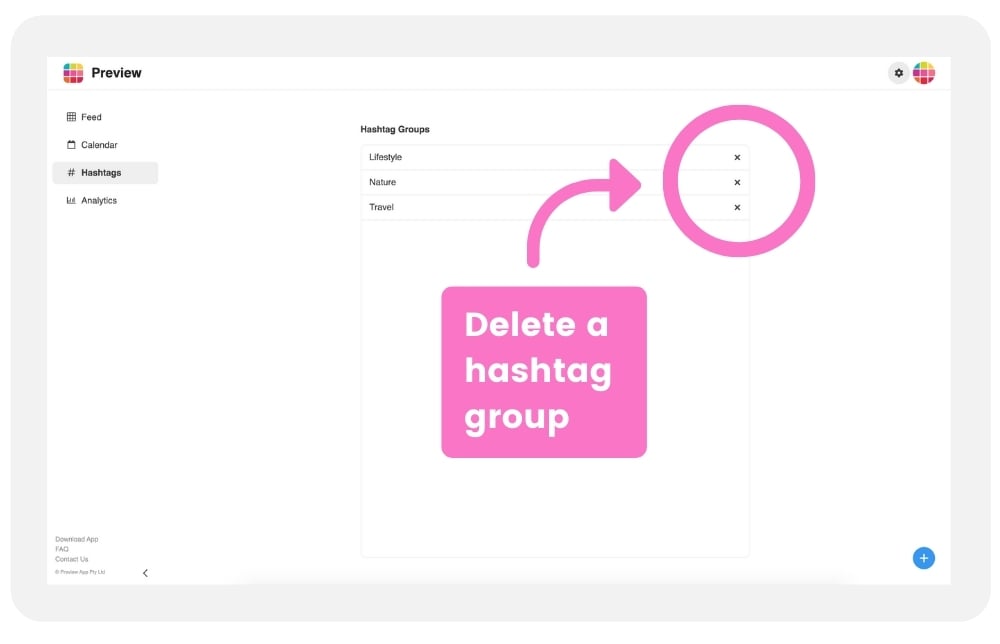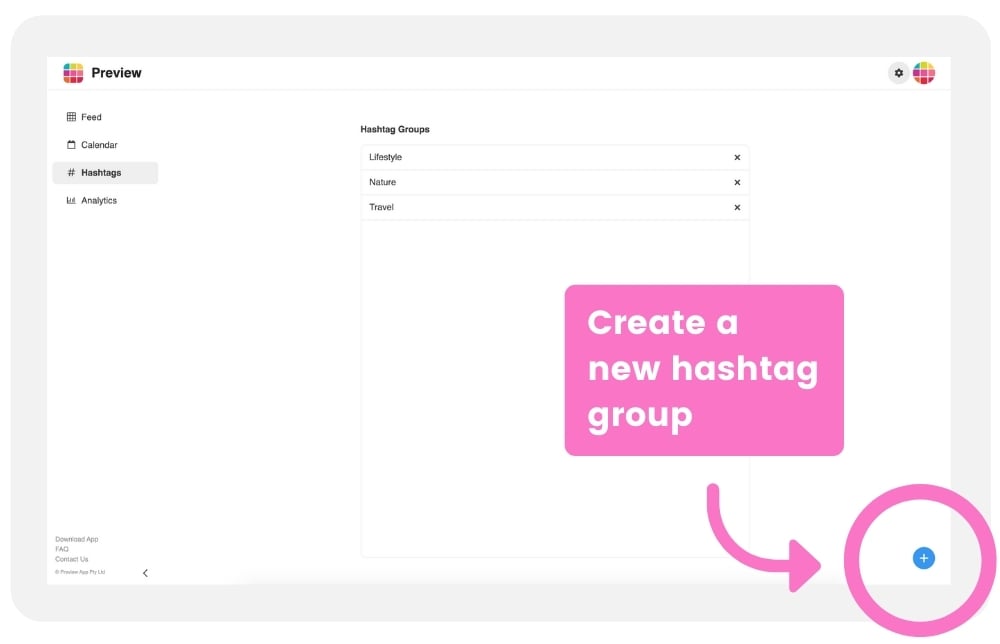Want to see the features in the Instagram Feed Planner Desktop version of Preview?
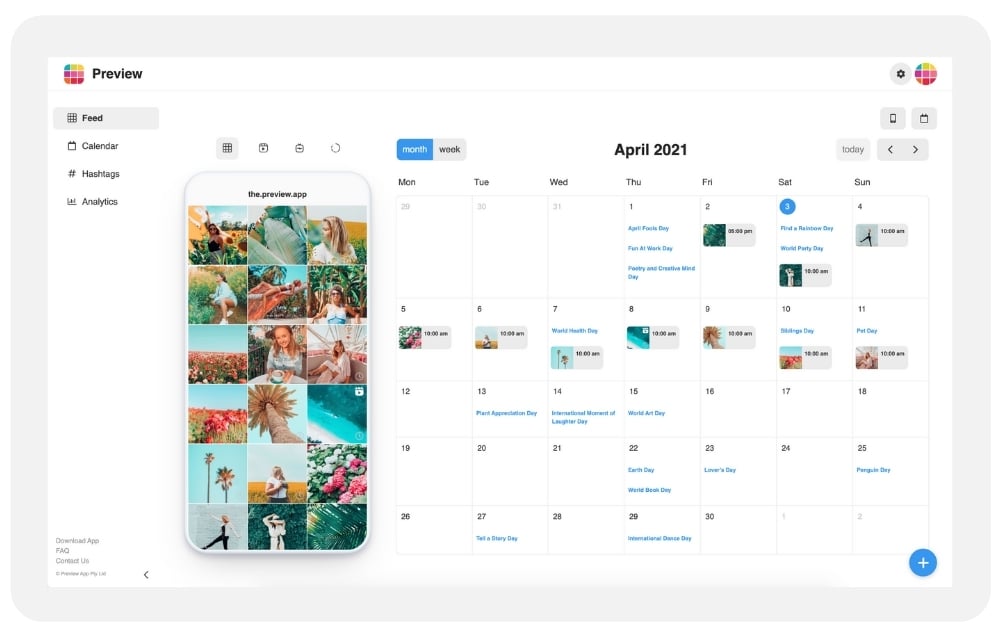
Preview is the most used Instagram planner in the world.
It has been approved by Instagram – which means it is safe to use.
You can use Preview to plan your normal posts, carousels, Reels, IGTVs, Instagram Stories, and to monitor your Instagram insights.
Before we start:
Preview on your phone and on your computer are working together.
This means that if you do something in the app, on your phone, it will automatically show on your computer – and vice-versa. Your phone and your computer are synchronised:
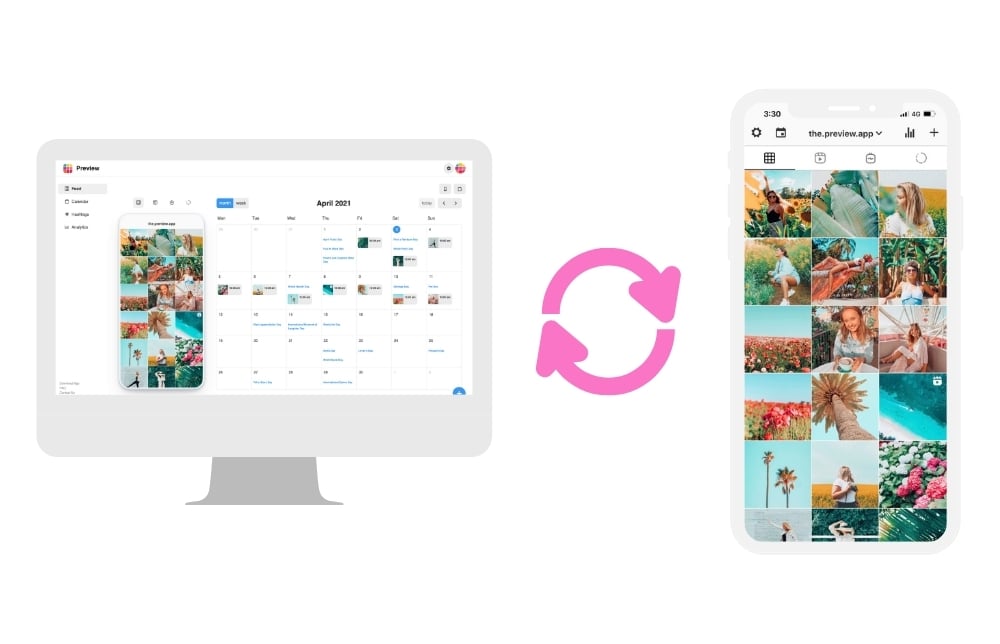
Keep scrolling to see each feature, or click on the one you want to know about:
1. Choose your Planner View
2. Upload photos / videos
3. Upload carousel albums
4. Free photos and videos
5. Repost Instagram posts
6. Rearrange the order of your posts
7. Content calendar with social media holidays
8. Feed-to-Calendar scheduling
9. Prepare your caption
10. Caption ideas
11. Custom Instagram hashtags library
12. Save your own hashtag groups
13. Schedule posts
14. Schedule for different timezones
15. Change the order of the posts in your carousel
16. Schedule Instagram Reels
17. Schedule IGTVs
18. Schedule Instagram Stories
19. Manage multiple Instagram accounts
20. Add team members
21. Edit photos
22. Load your entire Instagram feed
23. Load your published Reels and IGTVs
24. See your calendar
25. Manage your hashtags
26. Analytics
Ready?
Let’s start.
1. Choose your Instagram Planner View
Choose what you want to see on your screen.
With or without the content calendar:
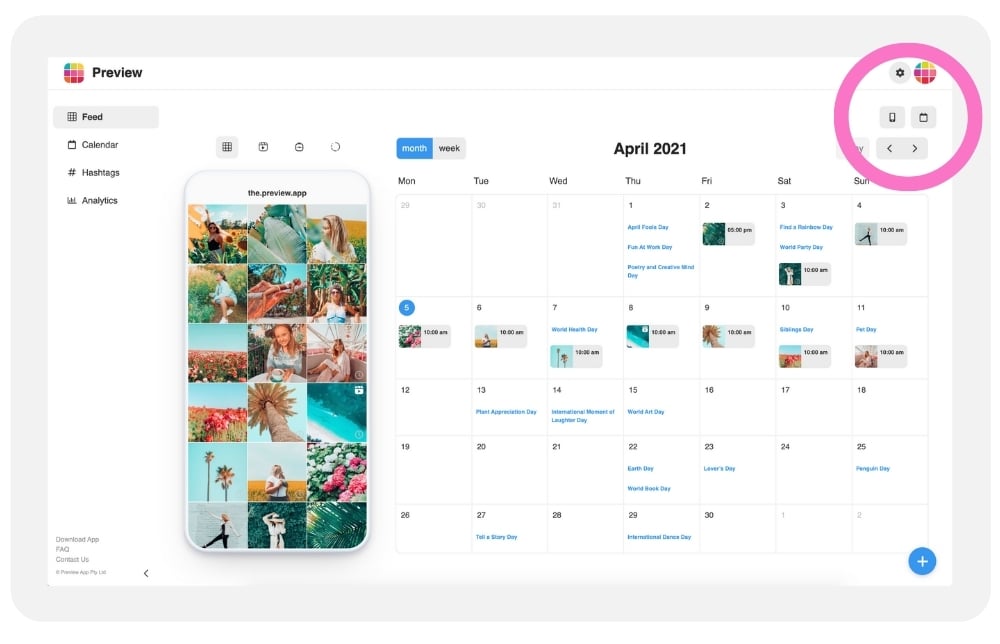
With or without a phone around your feed:
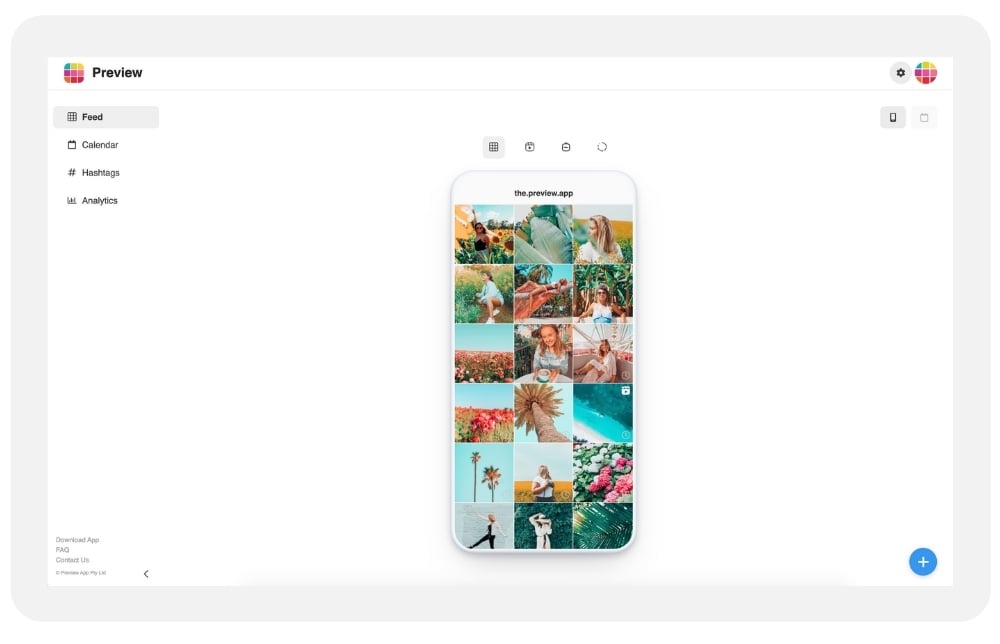
Full view:
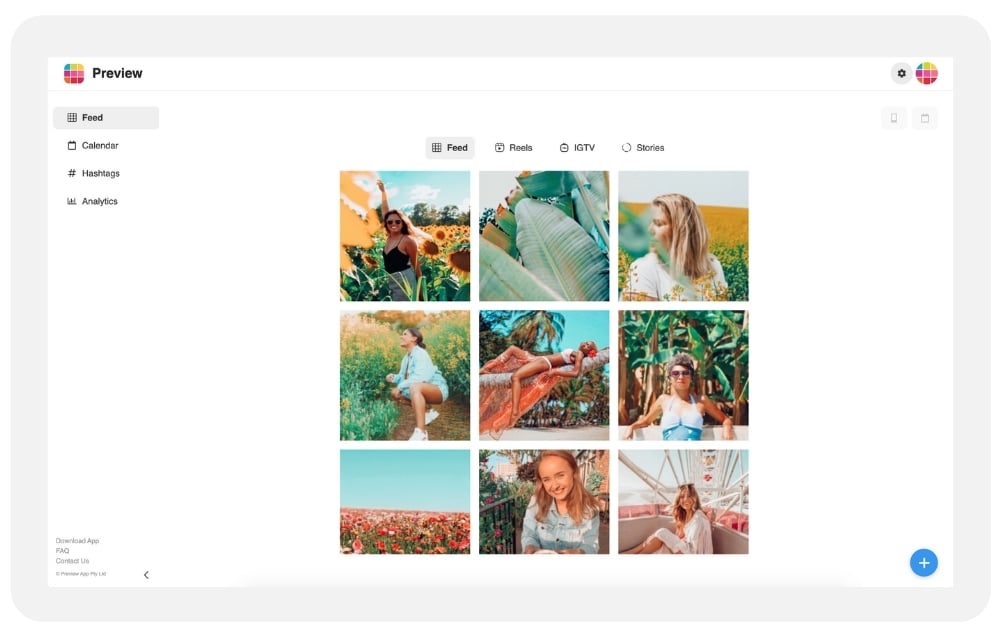
2. Upload photos and videos
You can upload as many photos, videos and carousels as you want (unlimited).
- Press on the “+” button
- Drag and Drop your photos on the screen to upload them
- Or upload posts from Dropbox or Google Drive
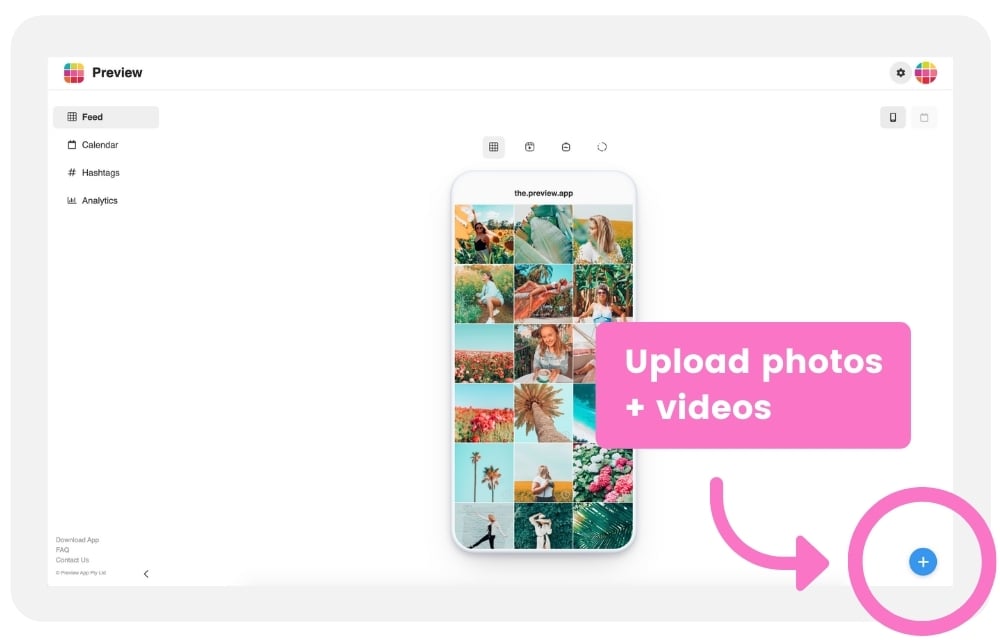
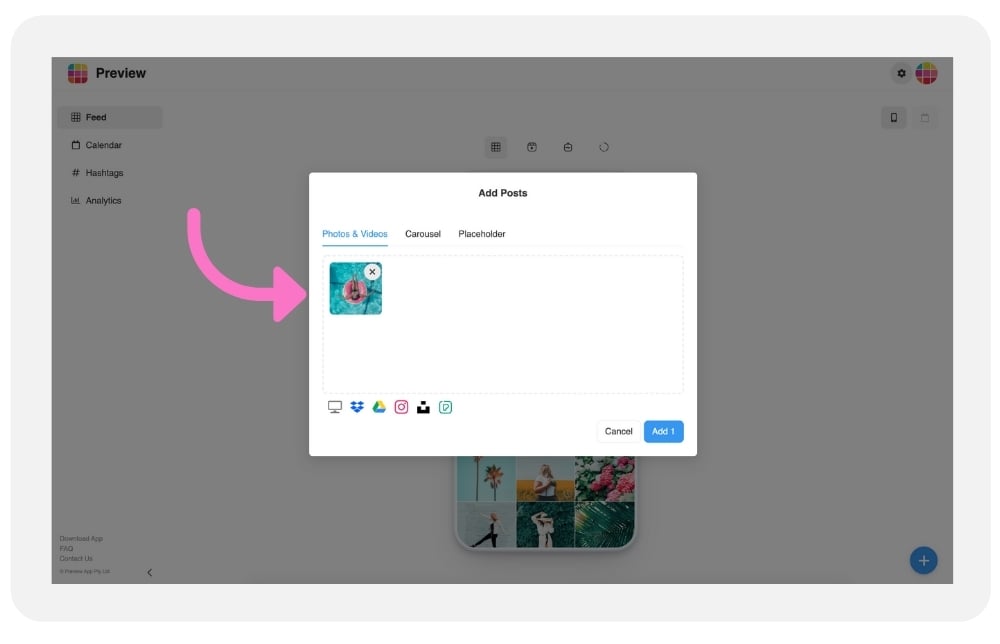
3. Upload carousel albums
Carousel = also known as an Instagram photo album, where you can add multiple photos/videos into a single post.
- Click on “Carousel”
- Upload your photos / videos
Tip: You can rearrange the order of the photos / videos in your carousel later (see step 15).
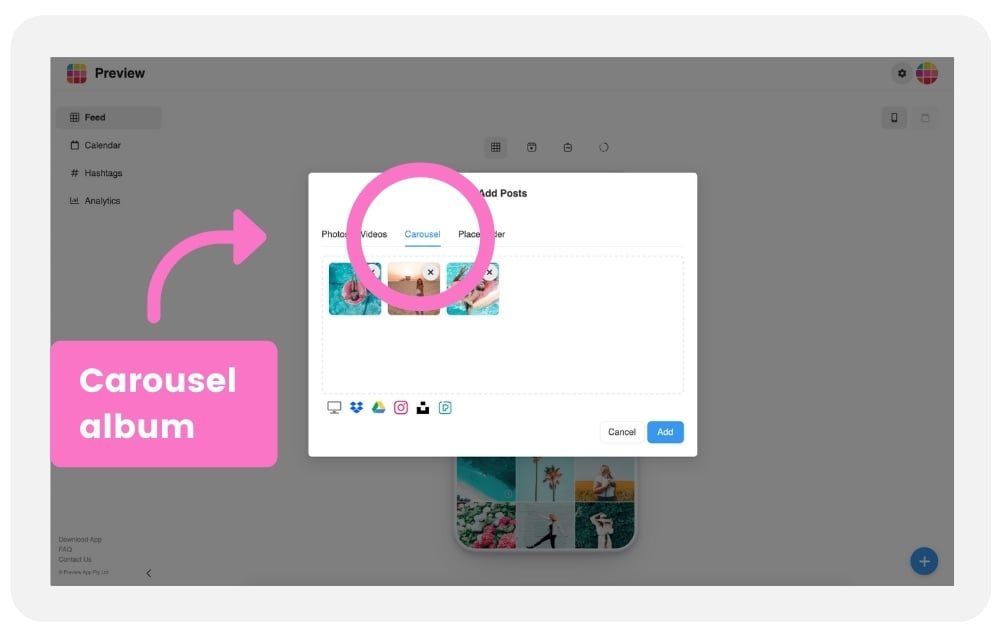
4. Free photos and videos
Don’t know what to post? Or need beautiful images, videos or backgrounds for your Instagram Stories?
Click on the Unsplash or Pexel logos.
You can use any photos and videos for free.
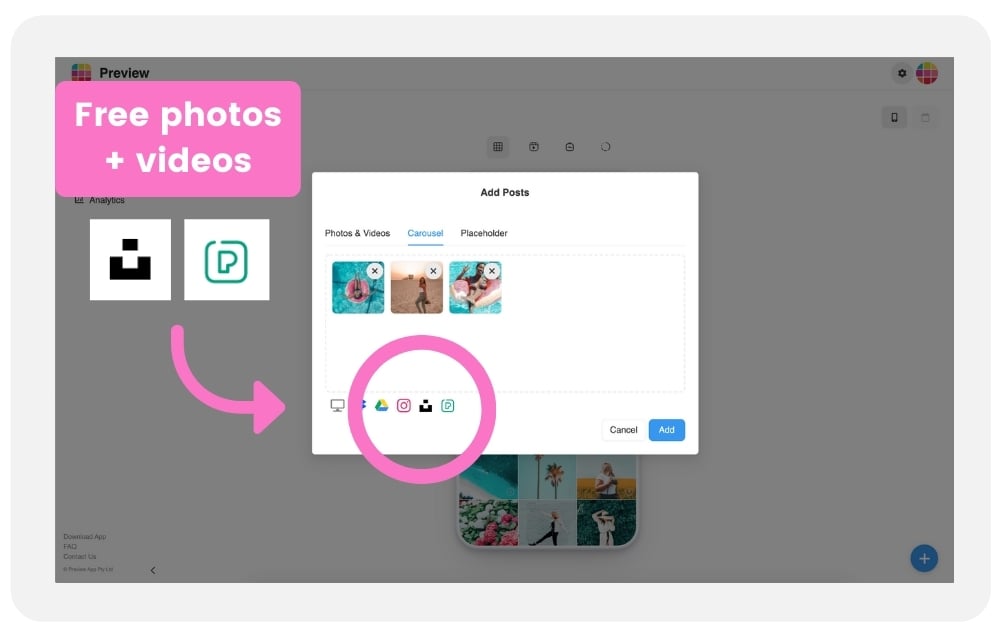
5. Repost Instagram posts
Want to repost other people’s Instagram posts?
You can repost photos, videos, carousels, Reels and IGTVs.
Click on the Instagram logo.
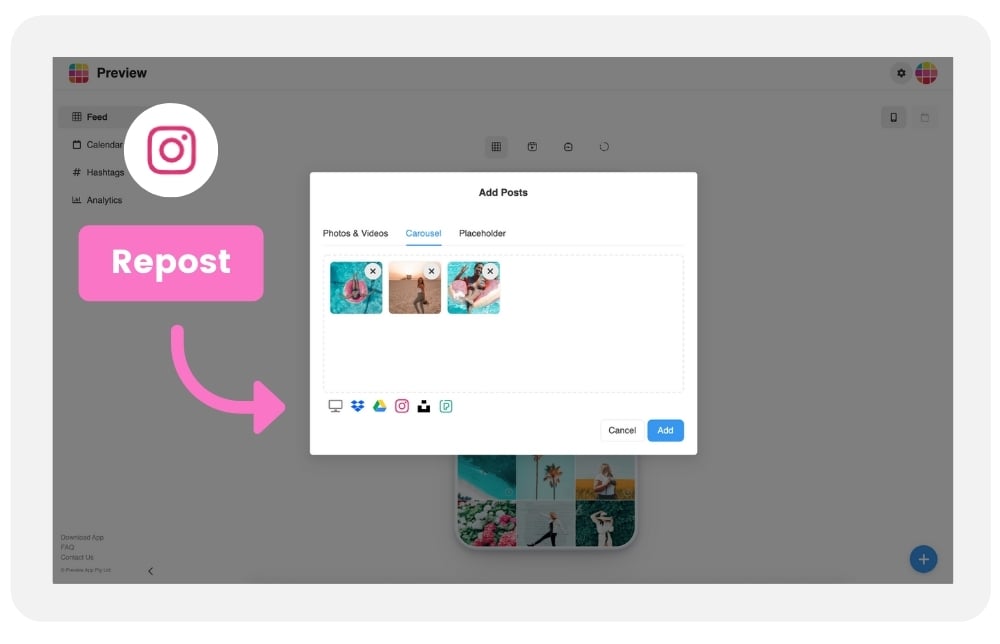
6. Rearrange the order of your posts
3 ways to change the order of your posts in your grid:
- Drag and Drop: click on one post and drag it somewhere else in the grid
- Swap: click on the only 2 posts you want to swap and click on the “arrows” button (it won’t move any other posts in your feed)
- Shuffle: click on more than 2 posts and click on the “arrows” button
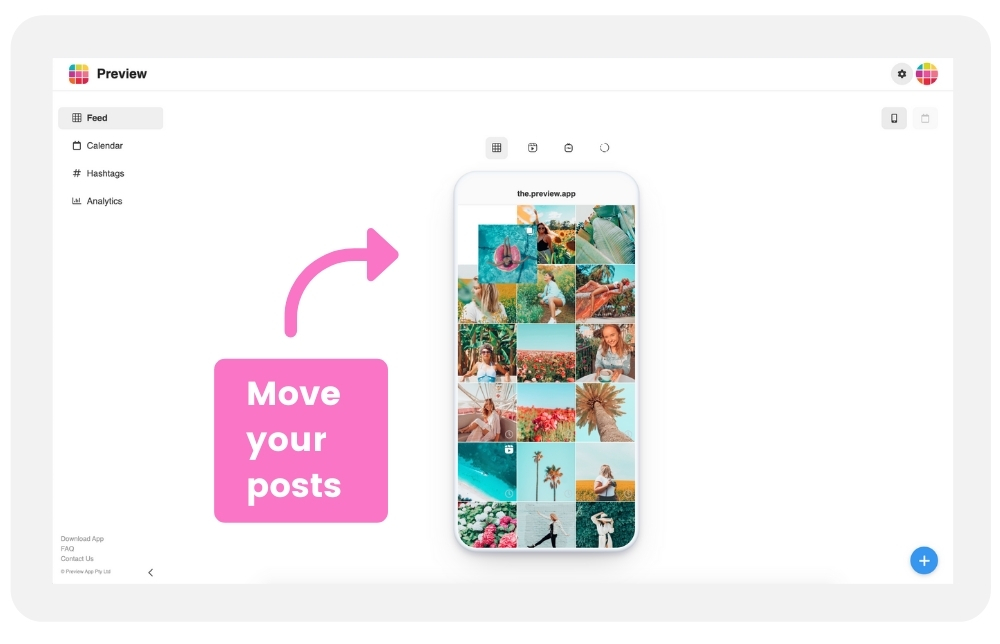
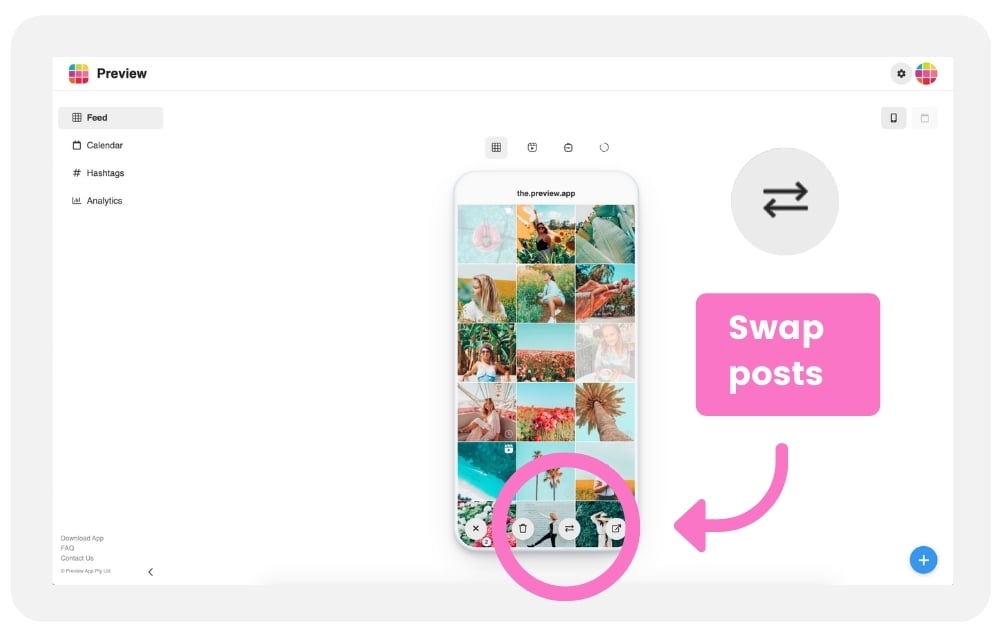
8. Feed-to-Calendar scheduling
Want to quickly schedule Instagram posts?
Just drag and drop a post from your Feed to your Calendar.
Your post will be automatically scheduled for that day.
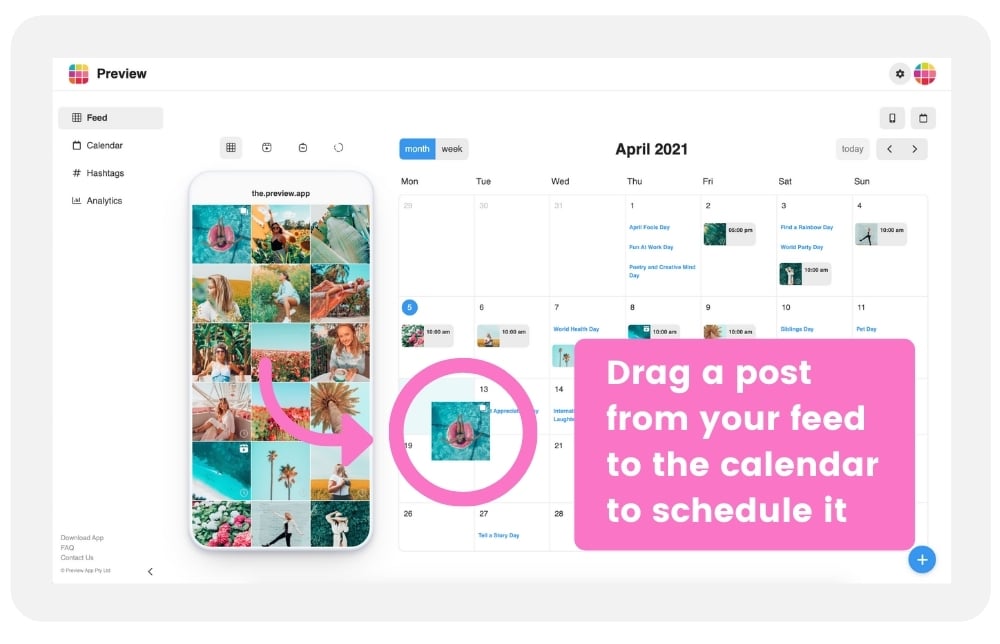
9. Prepare your caption
To write your caption:
- Click on the post
- Press on the “caption” button
- Write your caption
If you already have the post in your calendar: click on the post in your Calendar.
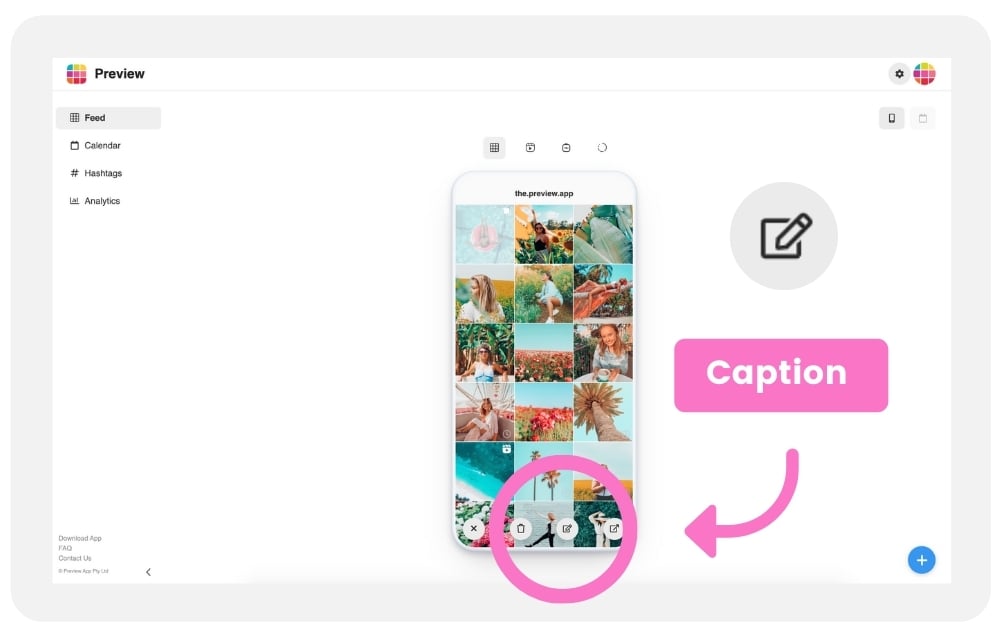
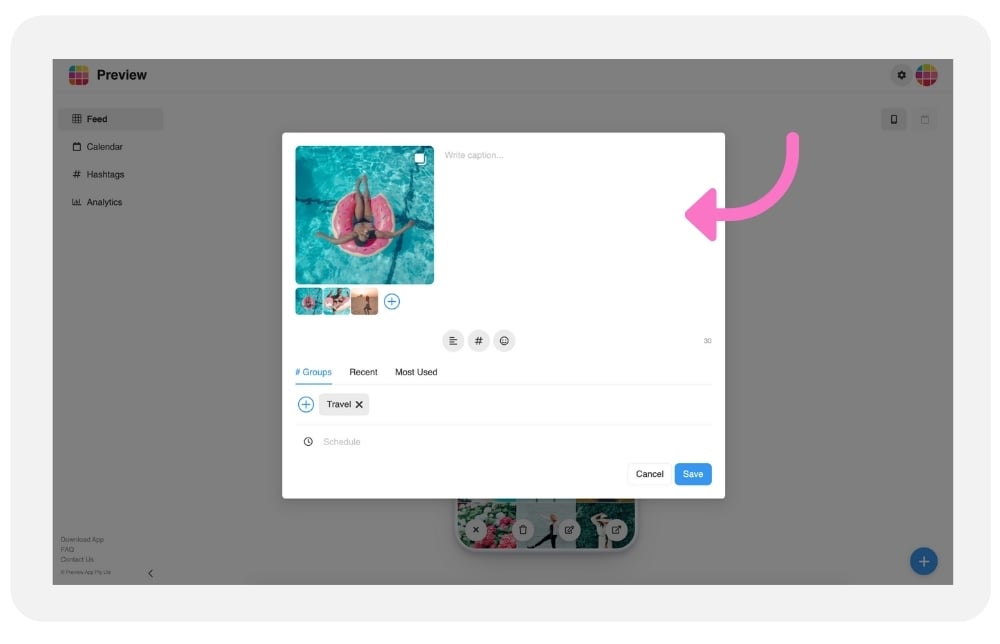
10. Caption ideas
Need caption ideas? Quotes? Puns? Caption templates? Looking for fun / interesting questions you can ask your followers to get more comments (without sounding pushy)?
There are over 3,000 caption ideas for personal and business accounts.
Click on the “Caption” button.
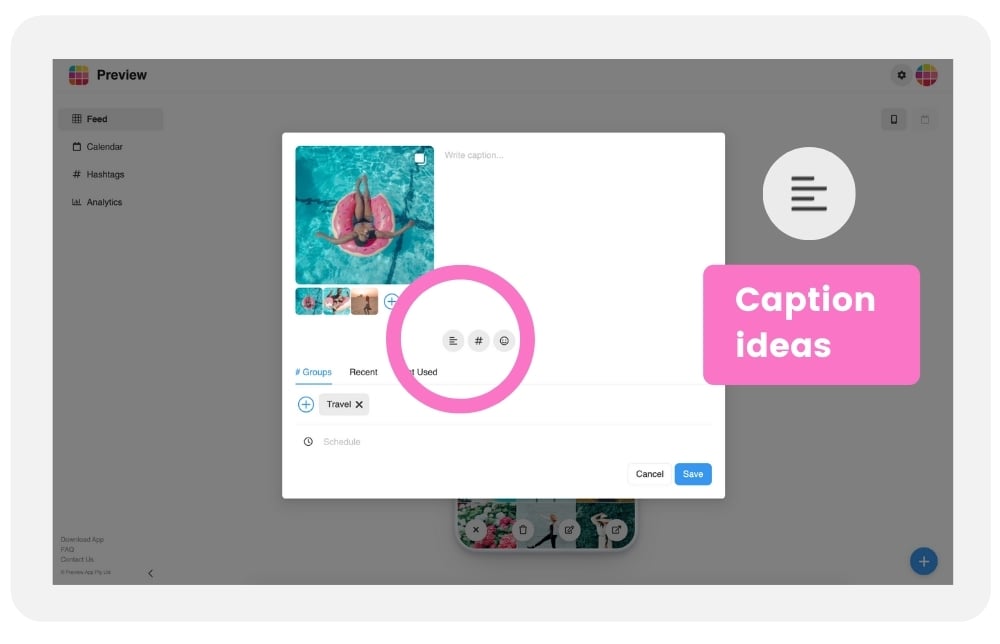
12. Save your own hashtag groups
You can save your own hashtag groups. This way you won’t have to type every single hashtag again, each single time you plan a new post.
To save a hashtag group:
- Write your hashtags in the caption
- Press on the + button
- Give a name to your hashtag group
- Save
Next time you prepare a new post, just click on your hashtag group to add them in the caption.
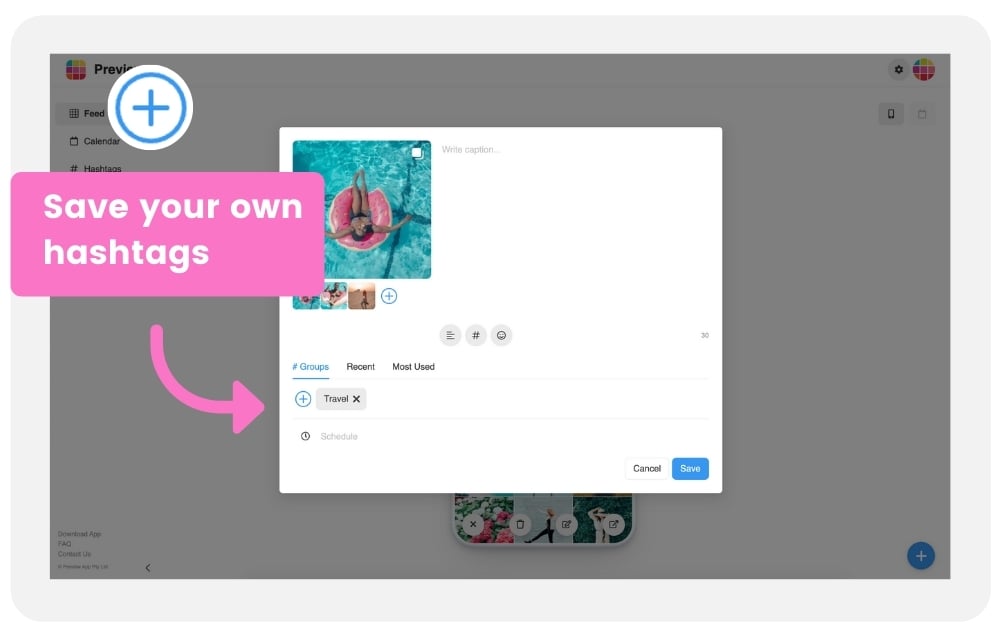
13. Schedule posts
Click on “Schedule” and choose a day and time when you want to post.
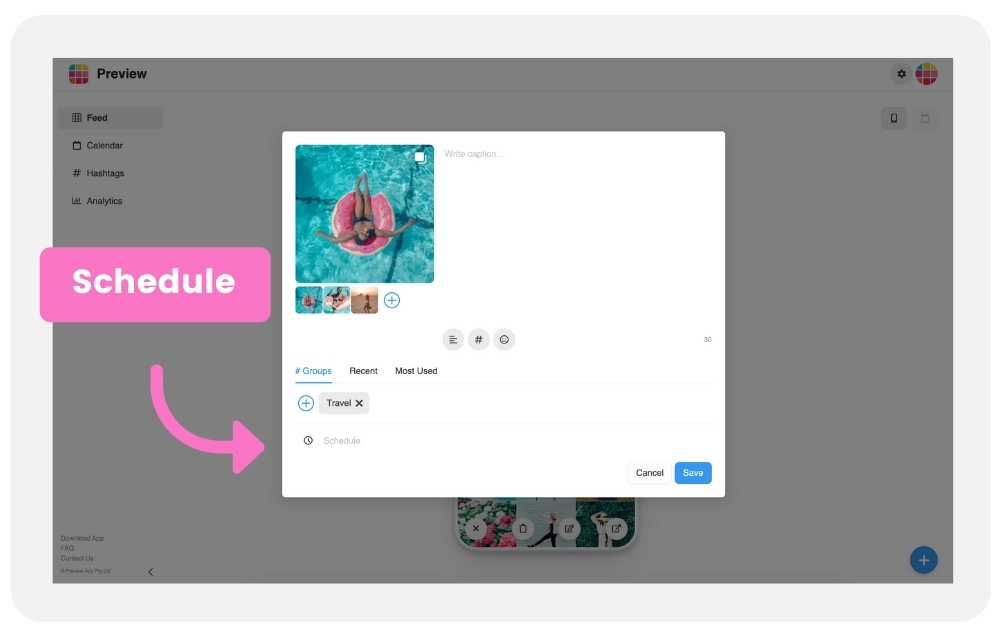
14. Schedule for different timezones
Perfect if:
- You are a Social Media Manager and have clients from all around the world, or
- You’re going to travel, or
- If the majority of your audience lives in a different country and you want to post when most of them are online.
Don’t waste your time calculating when to schedule Instagram posts.
- Click on the country name
- Select a different city / country
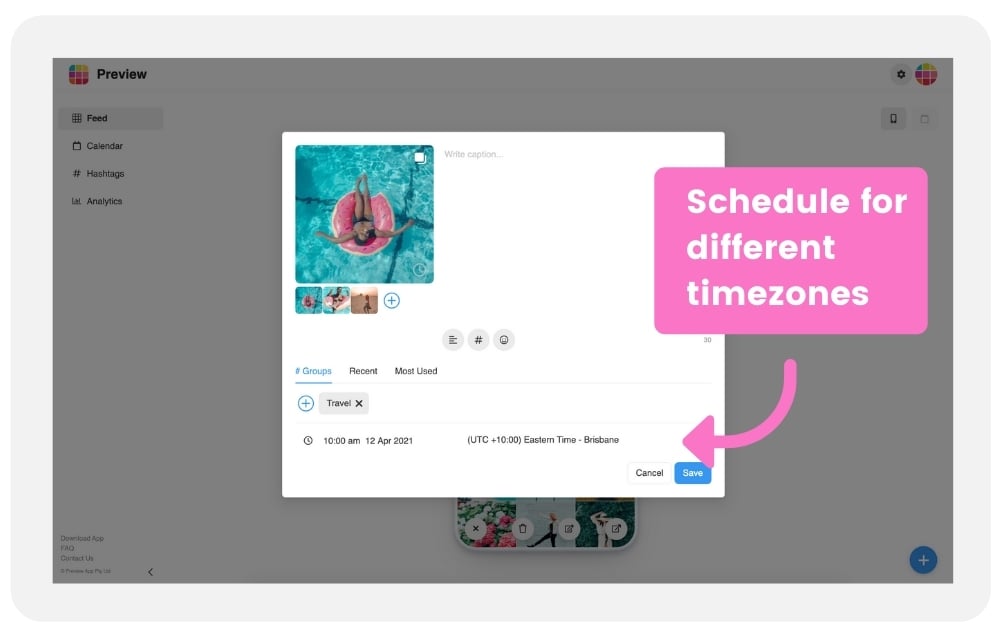
15. Change the order of the posts in your carousel
If you had uploaded a carousel and want to change the order of the posts within your carousel album:
- Drag and drop the images around
As you can see you can also delete and add more posts to your carousel from here too.
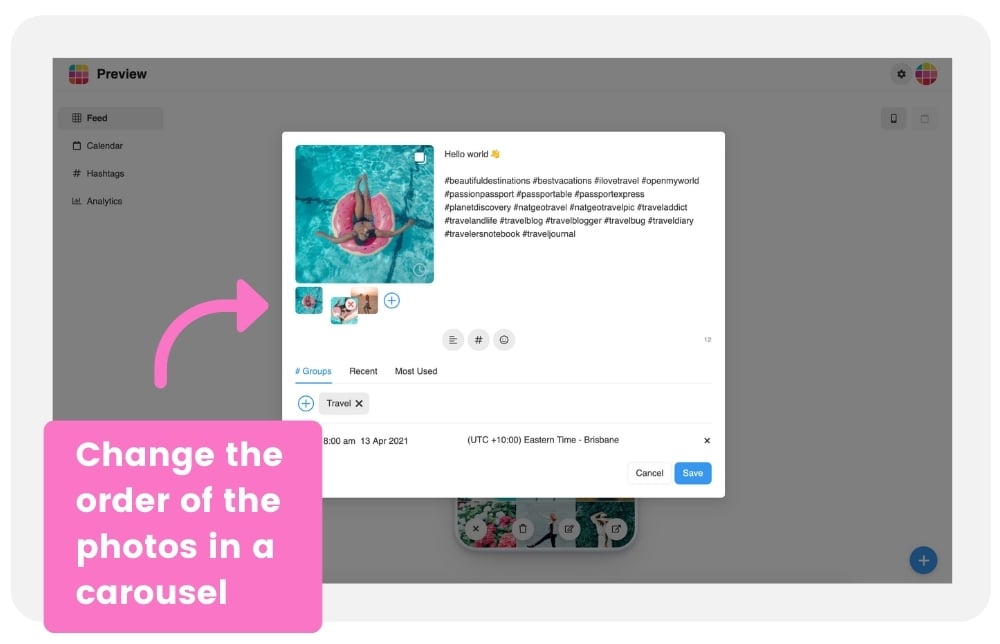
16. Schedule Instagram Reels
Instagram Reels are becoming more and more popular on Instagram.
To schedule your Reels videos:
- Click on the Reels button
- Click the “+” button
- Upload your video
A Reel video can be up to 30 seconds long.
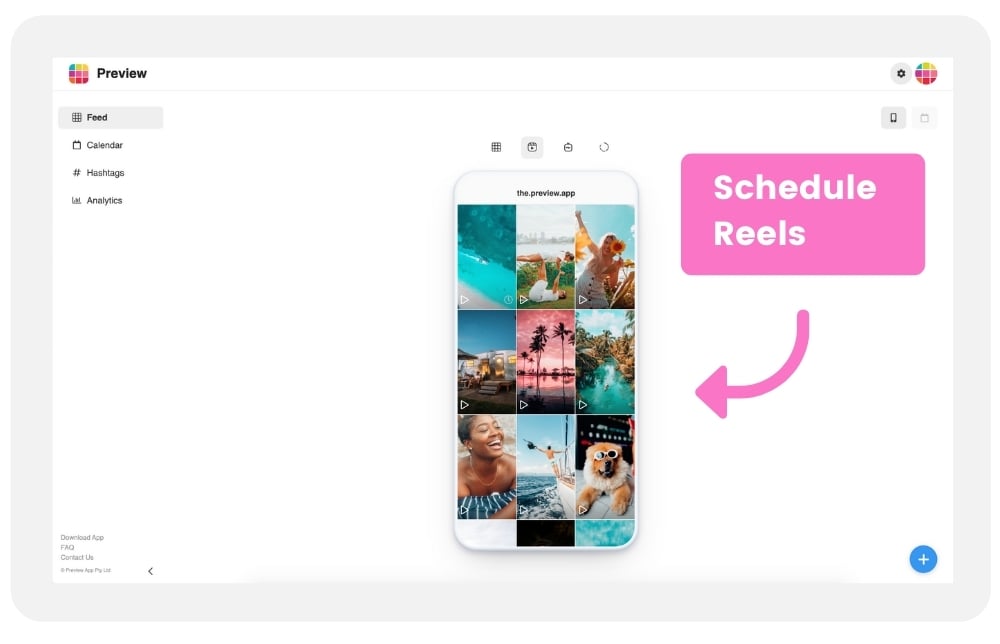
17. Schedule IGTVs
You can also schedule your IGTV video, like this:
- Click on the IGTV button
- Click the “+” button
- Upload your video
Your IGTV can be up to 1 hour long.
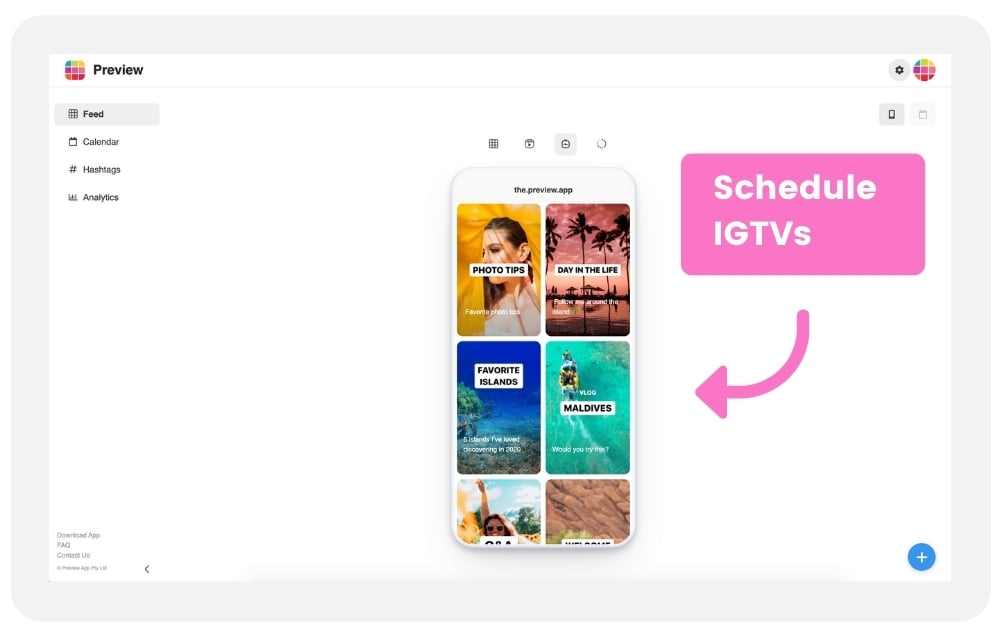
18. Schedule Instagram Stories
Want to plan your Instagram Stories in advance? Or maybe you want to organize your Instagram Stories by day, product, or campaign?
You can plan your Stories with your swipe-up links and watch them as if you already posted them on Instagram.
- Click on the “Story” button
- Click the “+” button
- Upload your photos and videos
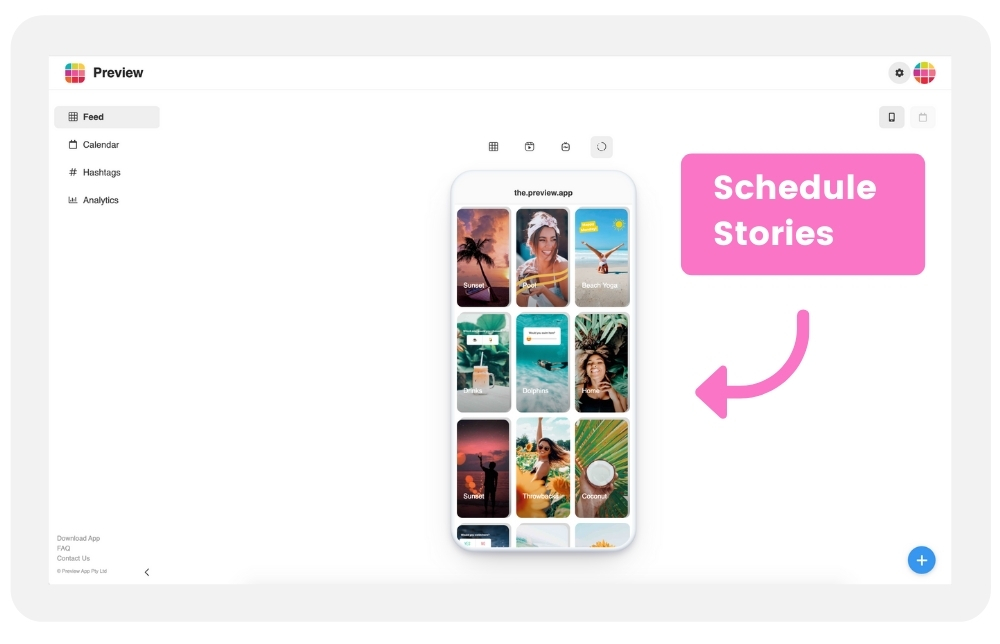
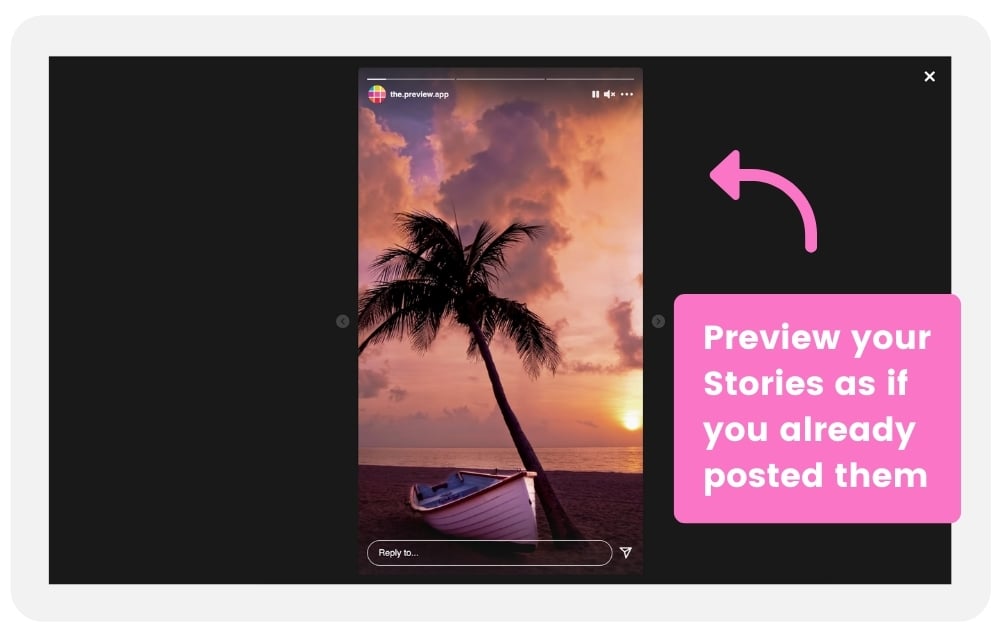
19. Manage multiple Instagram accounts
Want to manage more accounts in Preview?
- Click on your profile photo (top right corner of your screen)
- Click “+ Add Account”
Tutorial: How to add multiple accounts in Preview on your phone?
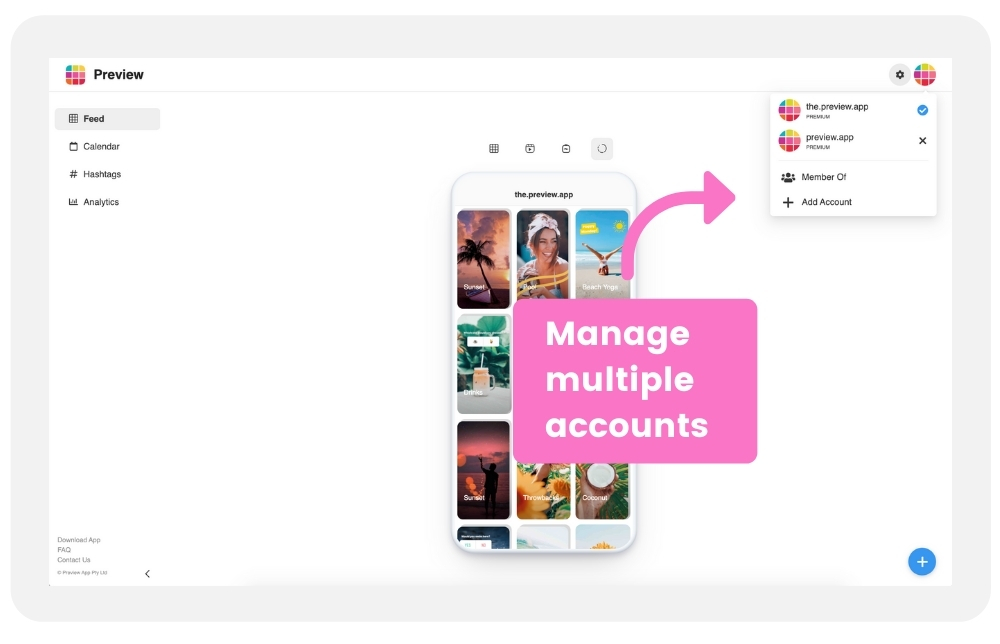
20. Add team members
Want to manage your Instagram feed with other people? Or want to show your feed to a friend before you start posting?
You can give them your Instagram password to login into your Preview account.
If you don’t want to give them your password, add them as Team Members.
Invite as many people as you want, like this:
- Click on “Settings”
- “Team Members”
- Add your Team Member
Tip: Give special permissions to your Team Members. Choose what you want them to do or not do, see or not see. For example, you can allow them to plan your feed, but not see your Analytics.
Your Team Member will be able to access your Preview feed on their computer, and on their phone too.
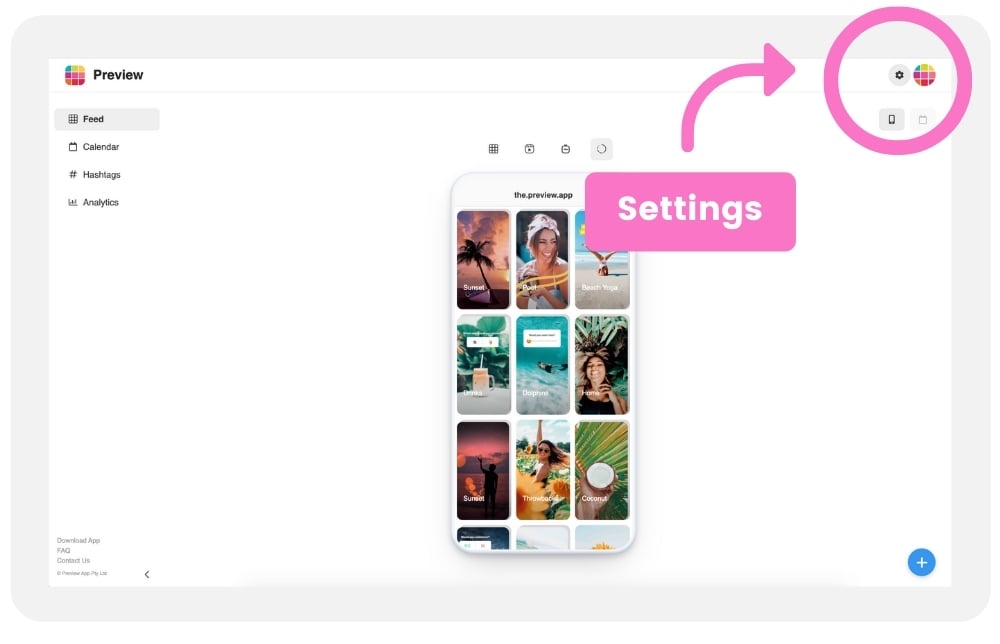
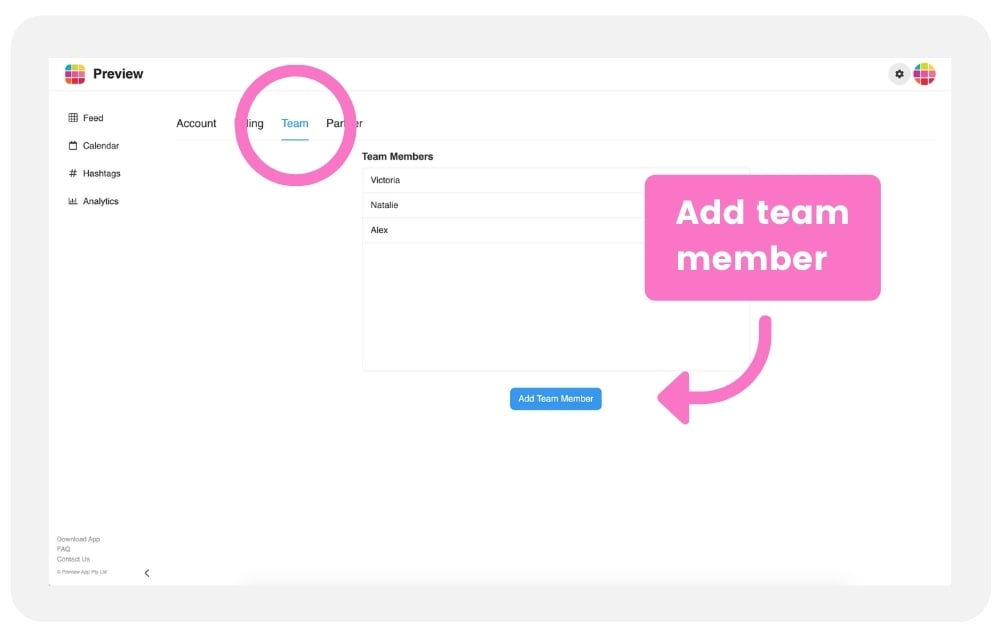
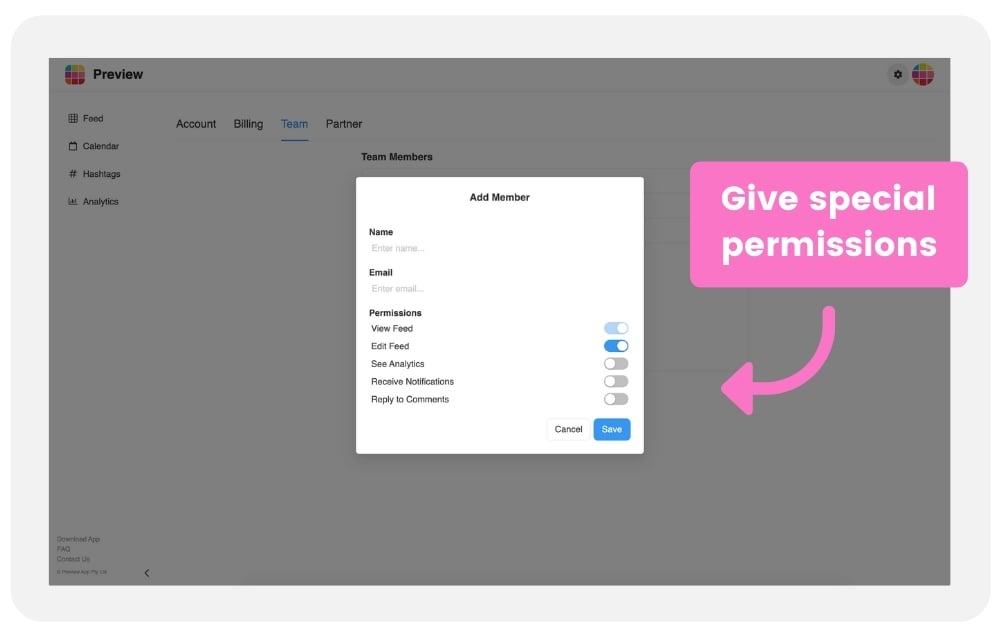
21. Edit photos
Preview has filters packs to help you create different, unique Instagram themes to match your brand and style.
At the moment, the editing tools are in Preview on your phone.
Edit on your phone, and your edited photo will appear on your computer.
On your phone:
- Select the photo you want to edit
- Press on the “circle” button in the middle
- Apply a filter
- Press on the “circle” button on top to choose a different filter pack / theme
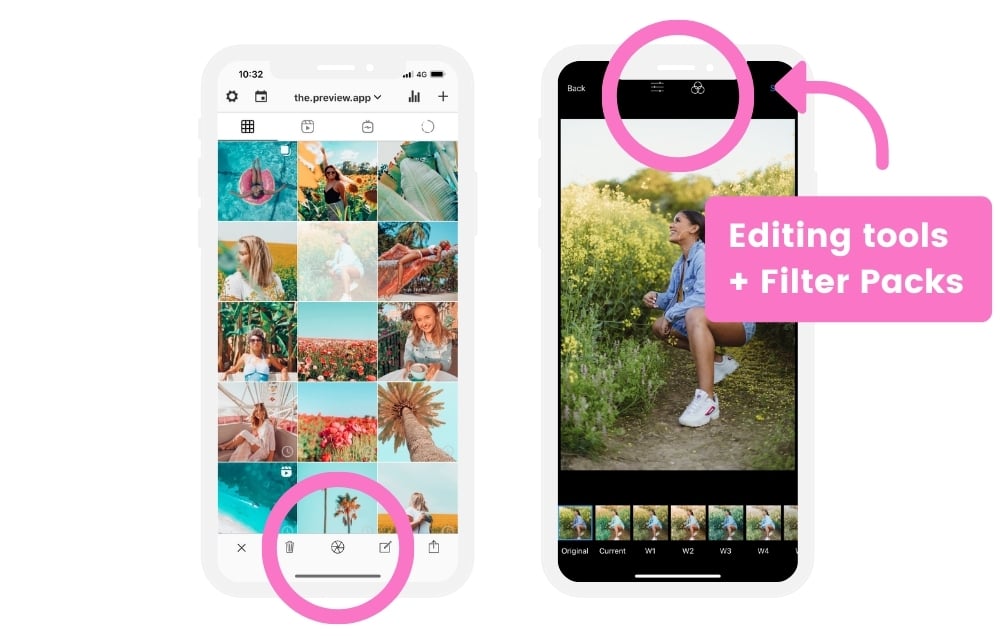
22. Load your entire Instagram feed
Want to plan your new posts on top of your existing Instagram feed? Or maybe you want to hide your Instagram feed?
- Open your Settings
- Turn on (or off) “Load Instagram posts”
- Save
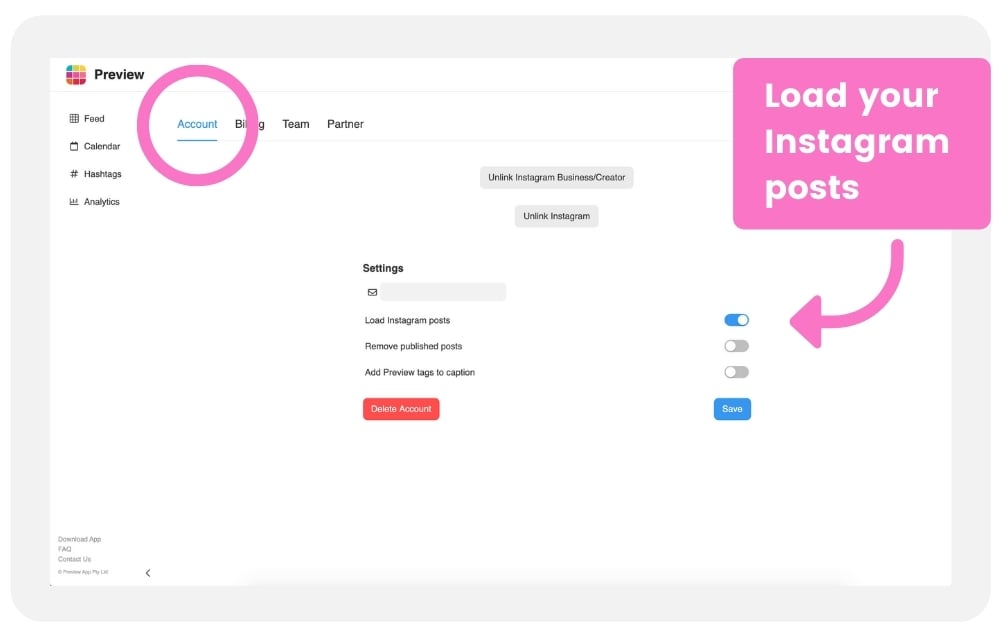
23. Load your published Reels and IGTVs
Can’t see the Reels or IGTV videos that you have already posted on your Instagram account?
Instagram can’t load Reels and IGTVs through other apps and websites at the moment. So we’ve created a feature that you can use to safely load your Reels and IGTV.
This feature is called “Placeholder“.
- Click on “+”
- Click on “Placeholder”
- Upload the cover image / screenshot of your video
You can do it in Preview from your phone too (even easier).
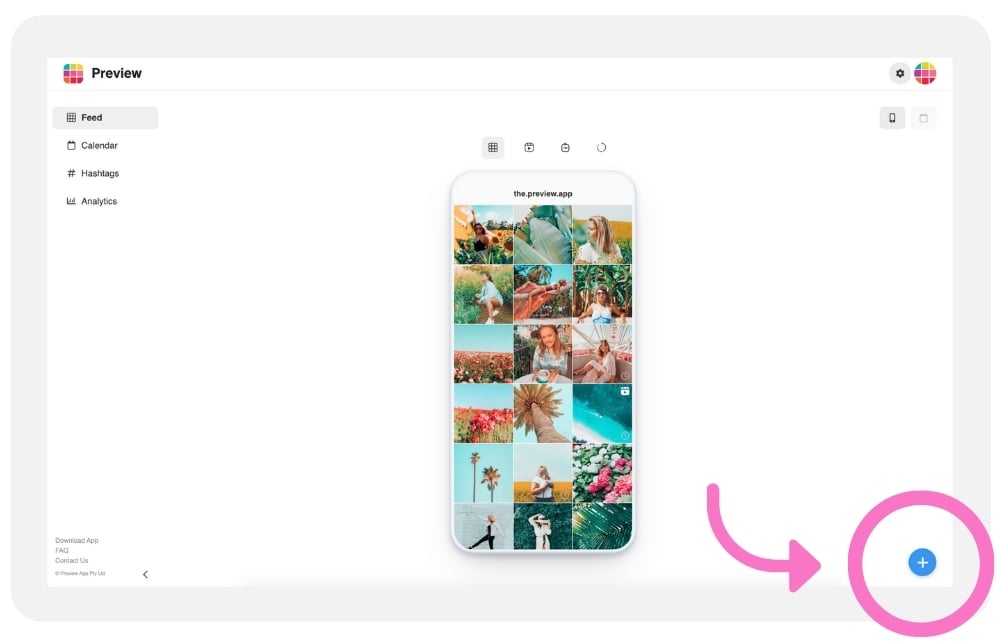
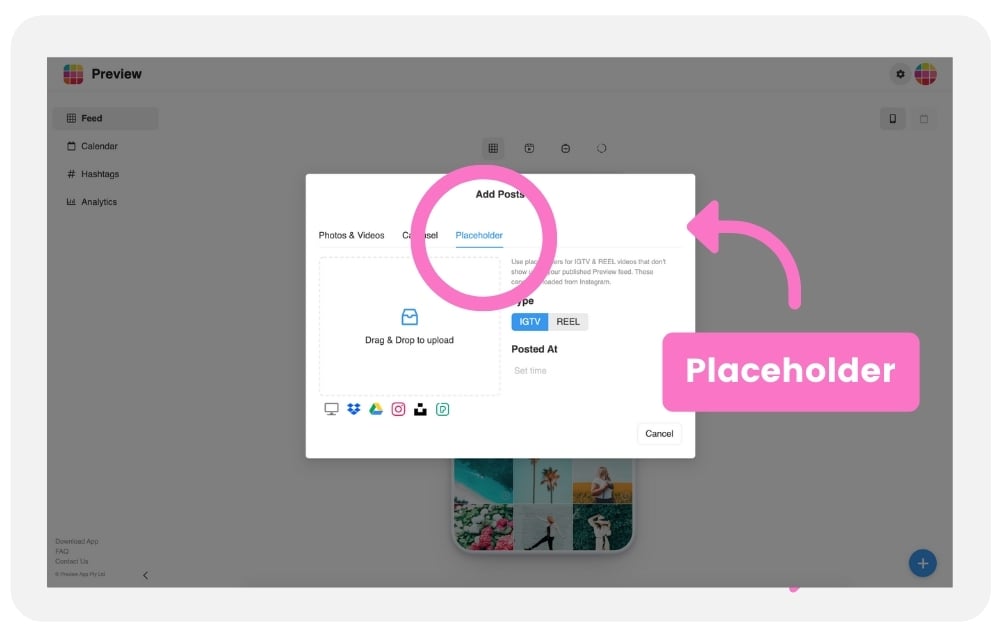
24. See your calendar
Want to check out your Content Calendar without your Preview feed?
Click on “Calendar” in the menu bar on the left.
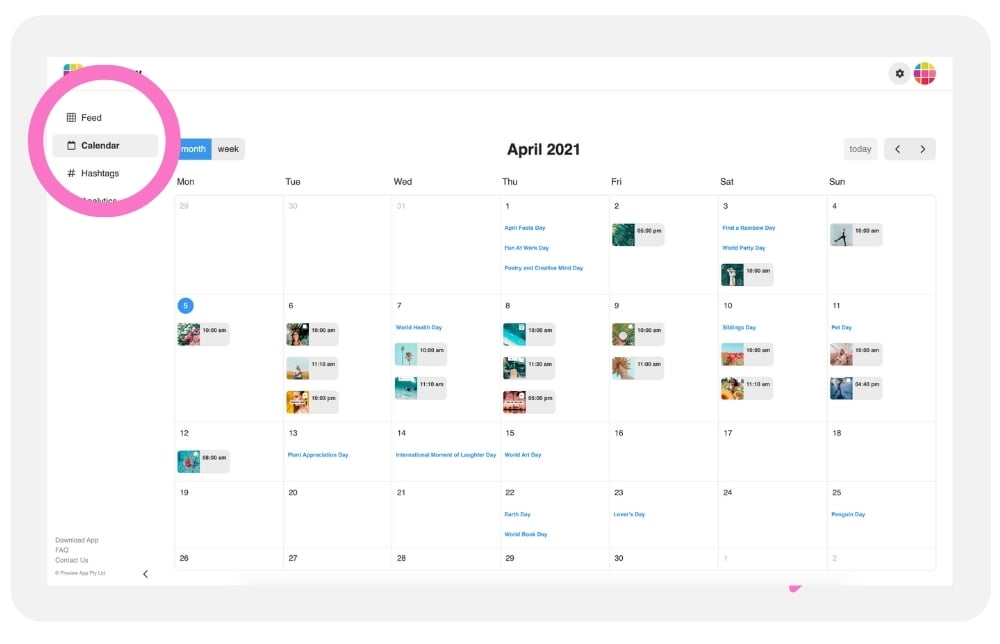
Click on “Week” to see your upcoming content for the week.
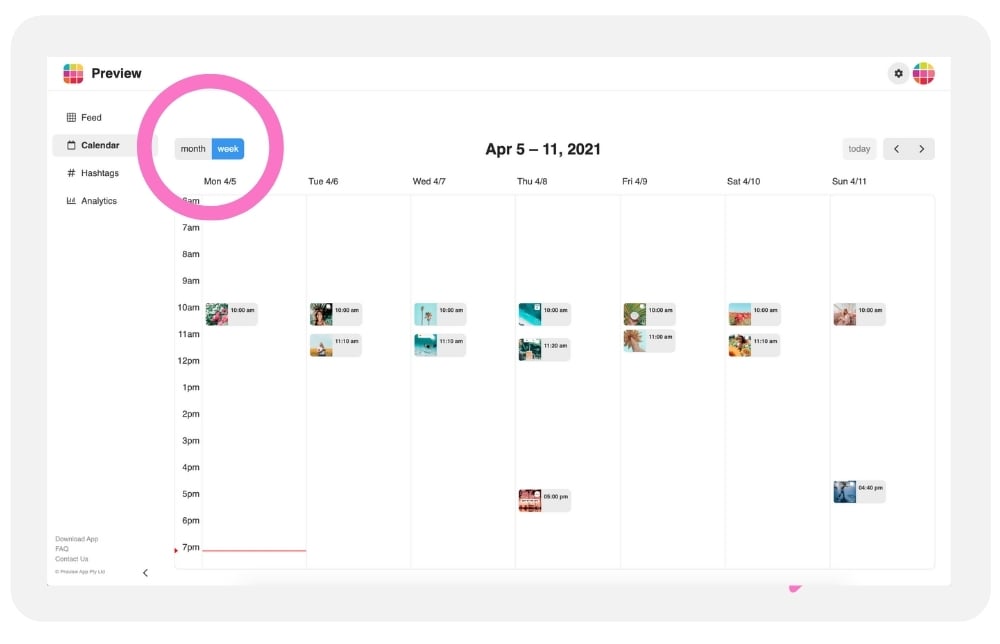
Click on the arrows to see the content you’ve planned for the following weeks and months.
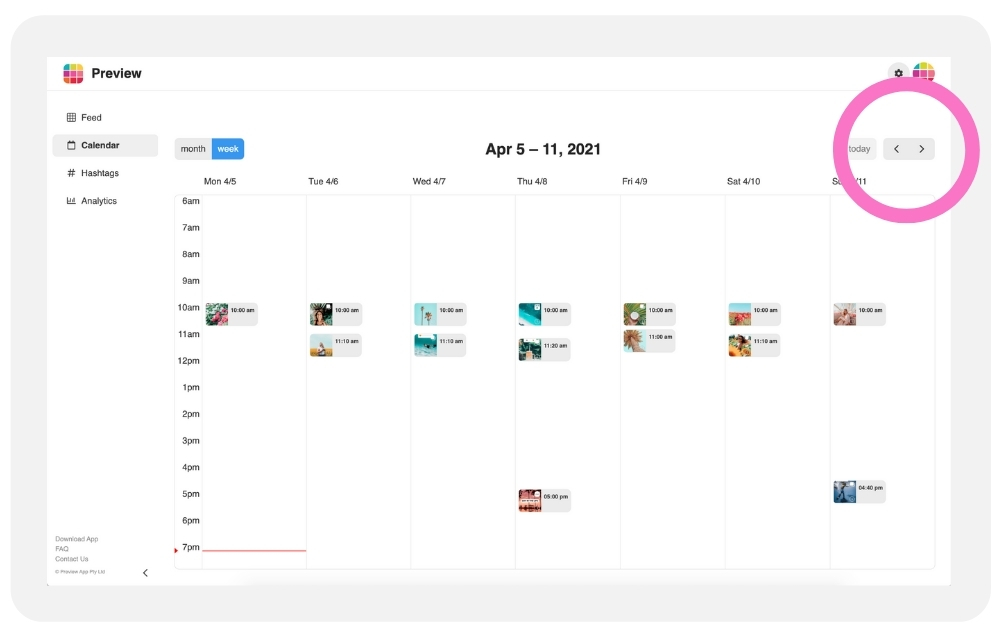
Click on a post and move it anywhere on the calendar to change the day and time you want to post it:
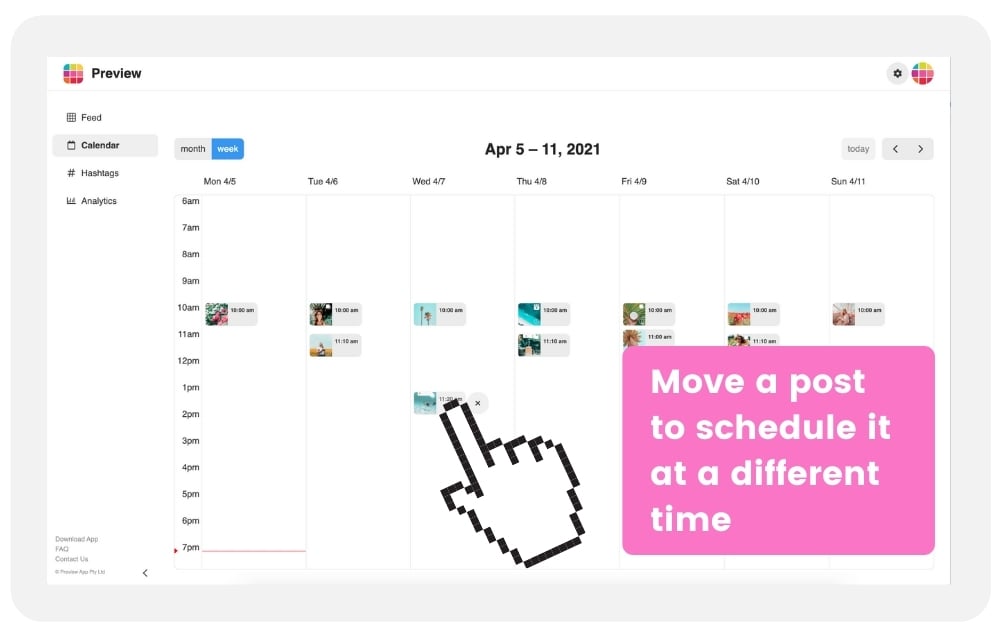
26. Monitor your Analytics
Want to see how your account is doing? Are you getting more Reach, Impressions, Followers? Clicks to the link in your bio?
Click on “Analytics” to see your Instagram analytics.